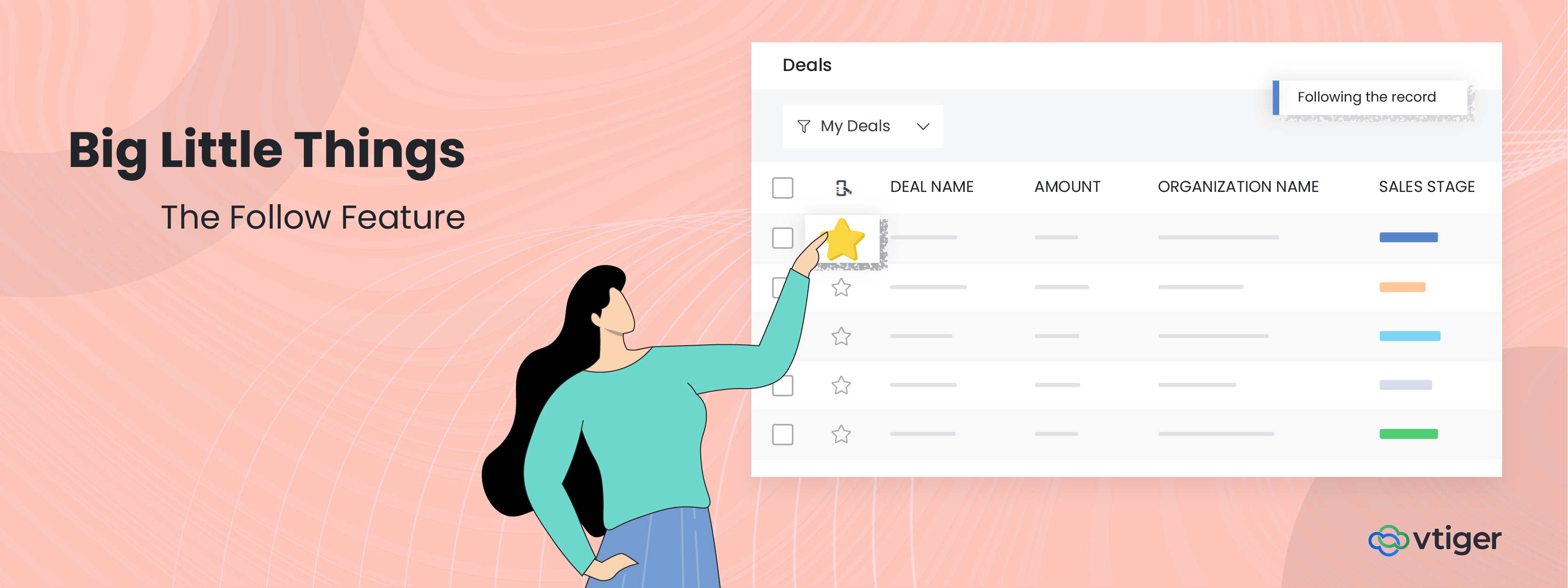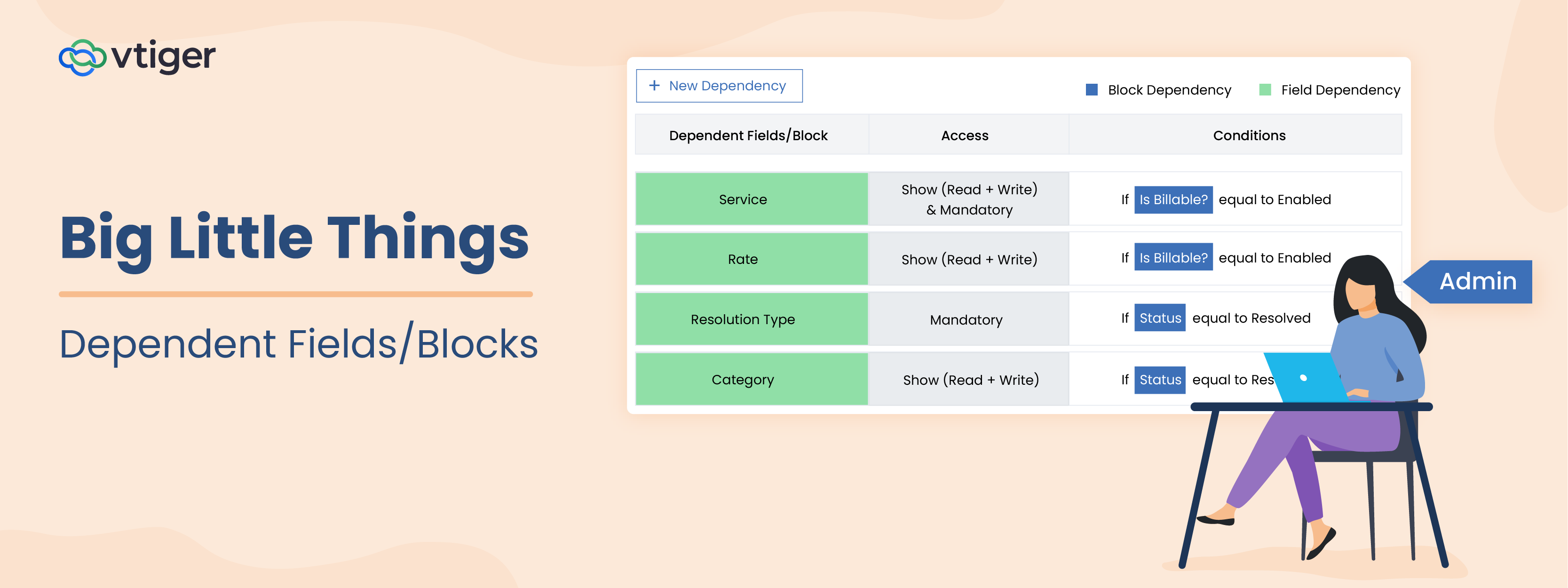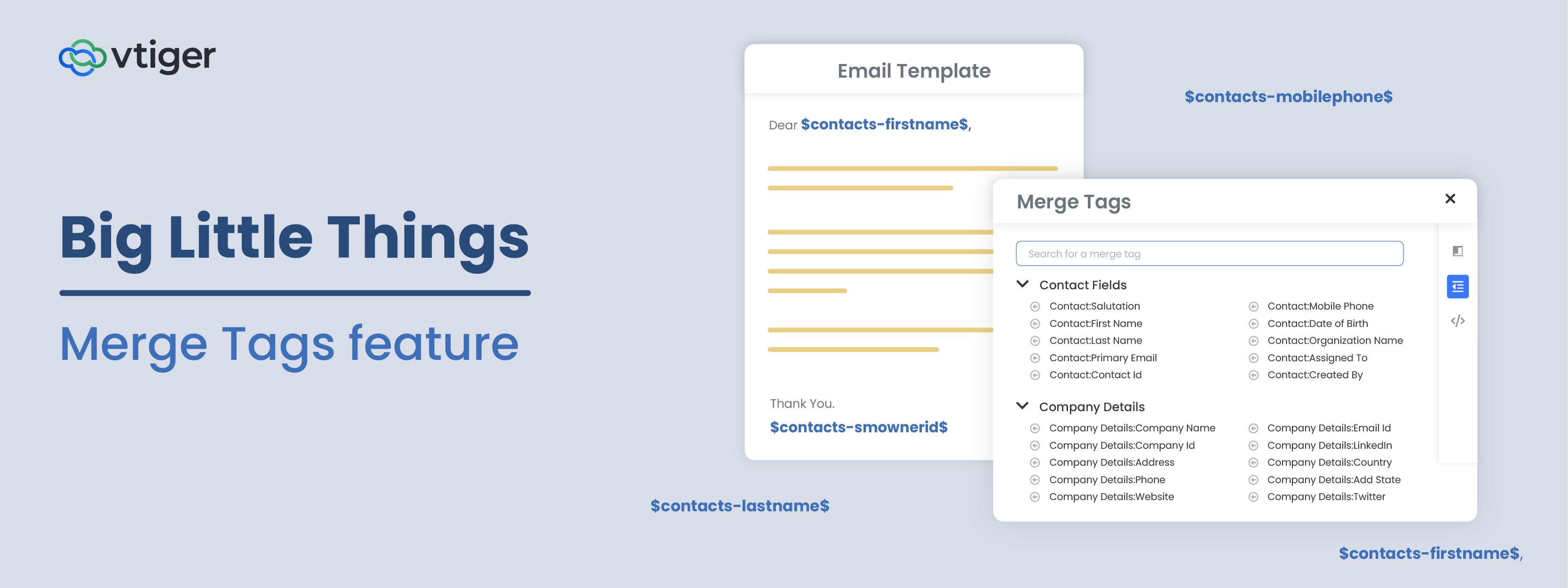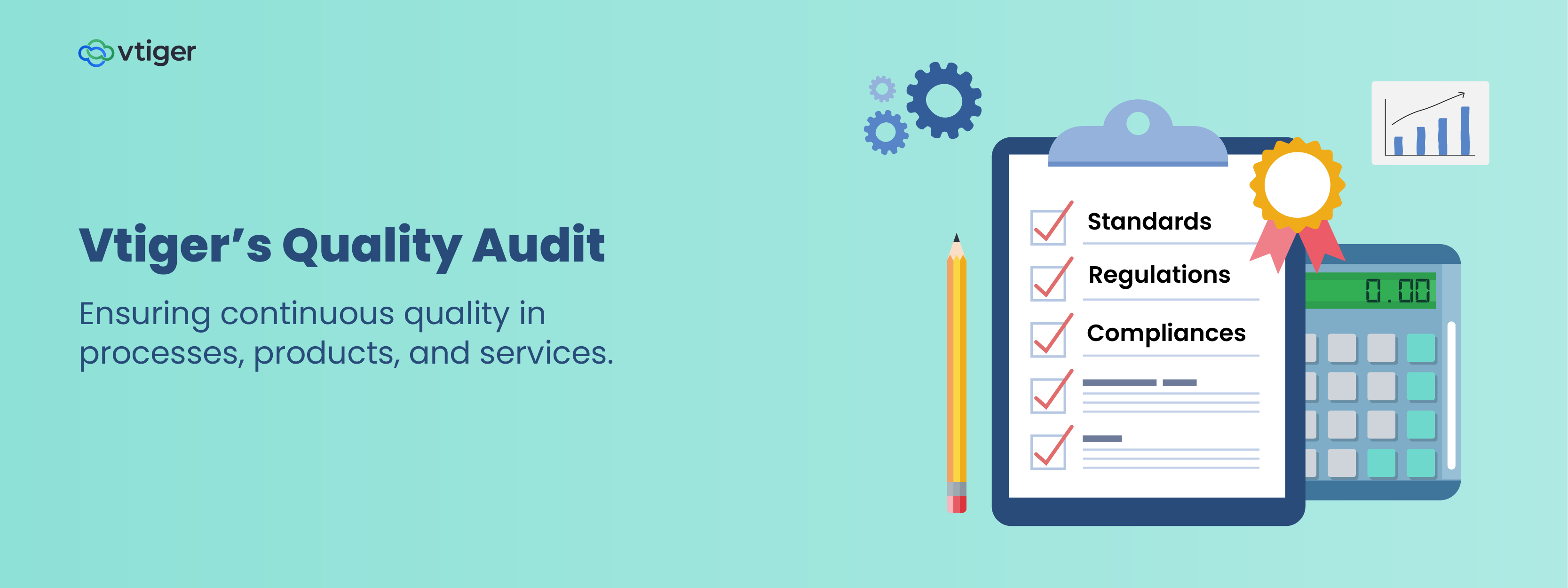Bienvenido de nuevo a otro capítulo de la serie de blogs Big Little Things, donde destacamos algunas de las características y mejoras menos conocidas y, a veces, pasadas por alto en Vtiger CRM que tienen un gran impacto. Esta publicación destaca la función Seguir, que permite a los usuarios seguir registros y luego recibir actualizaciones sobre cualquier modificación que hayan realizado otros usuarios. Profundicemos y aprendamos más sobre esta función.
¿Qué es la función Seguir?
La función Seguir está disponible en todos los módulos que almacenan registros y es una excelente manera para que los usuarios sean notificados de cualquier cambio o actualización que se haya realizado en los registros que más les interesan o necesitan prestar especial atención. Solo se necesitan uno o dos clics para comenzar a seguir un registro y, después de seguirlo, el usuario recibirá notificaciones por correo electrónico, escritorio o ambos, según cómo el administrador haya configurado el registro. Alertas inteligentes para esta función.
Cómo usar la función Seguir
La función Seguir es increíblemente fácil de usar y se puede acceder a ella de dos maneras diferentes, que se detallan a continuación:
-
Ver la lista de
-
Vista de resumen
Después de que un usuario ingrese a la mayoría de los módulos, estará en Vista de lista de forma predeterminada. Una vez en la vista de lista, los usuarios pueden simplemente hacer clic en la estrella (botón Seguir) a la izquierda del registro para seguir ese registro.

Los usuarios también pueden seleccionar la casilla junto a cada registro y luego seleccionar el botón Seguir de las opciones de Acciones de vista de lista. El seguimiento de registros desde la vista de lista también brinda a los usuarios la capacidad y la flexibilidad de seleccionar muchos registros a la vez, lo que puede ser útil si han generado una lista basada en condiciones o si han utilizado la búsqueda de la vista de lista para concentrarse en ciertos registros.
Por ejemplo, si un gerente de ventas desea seguir todos los tratos que están en la etapa de ventas "Listo para cerrar", puede usar los filtros de búsqueda de vista de lista o generar una lista personalizada para mostrar solo los registros de trato que están en esa etapa. Desde allí, el Gerente de Ventas puede seleccionar todos los registros y seguirlos con solo unos pocos clics.

Ahora, cada vez que se realicen actualizaciones en estos registros, el Gerente de Ventas podrá recibir una notificación para alertarlos sobre los cambios.
Cuando están en la vista de resumen, los usuarios pueden habilitar el botón Seguir (estrella) ubicado en la parte superior del registro para seguirlo. Si el usuario desea dejar de seguir el registro, puede volver a hacer clic en el botón Estrella para dejar de seguirlo.

Creación de listas personalizadas con la función Seguir
Los usuarios también pueden crear listas personalizadas en módulos para los registros que siguen. Esto permite un fácil acceso a esos registros, lo que ayudará a ahorrar tiempo y eliminará el estrés de tener que buscar los registros por nombre. Siga los pasos a continuación para crear esta lista personalizada:
- Ingrese un módulo y seleccione el botón desplegable Lista
- Haga clic en el icono de signo más
- Nombra la lista
- Agregue una condición (Siguiente → Igual → Habilitado)
- Guardar la lista


El usuario ahora tendrá acceso a esta Lista y también podrá compartir la Lista con otros usuarios. Además, cada vez que el usuario vea esta lista, contendrá todos los registros que el usuario está siguiendo actualmente en ese módulo.

Ver actualizaciones en el módulo Acciones
Una vez que un usuario ha comenzado a seguir registros, puede verificar convenientemente cualquier actualización que haya realizado cualquiera de sus compañeros de usuario, visitando el módulo Acciones y haciendo clic en la pestaña Actualizaciones.

Una vez en la página Actualizaciones, los usuarios pueden ver todas las actualizaciones en los registros que están siguiendo, incluido el usuario que realizó la actualización. Toda esta información se detalla debajo del nombre del registro, que también es un enlace directo al registro.

Haga Clic en esta página para registrarse para una prueba gratuita de 15 días o probar nuestra edición piloto gratuita para siempre.