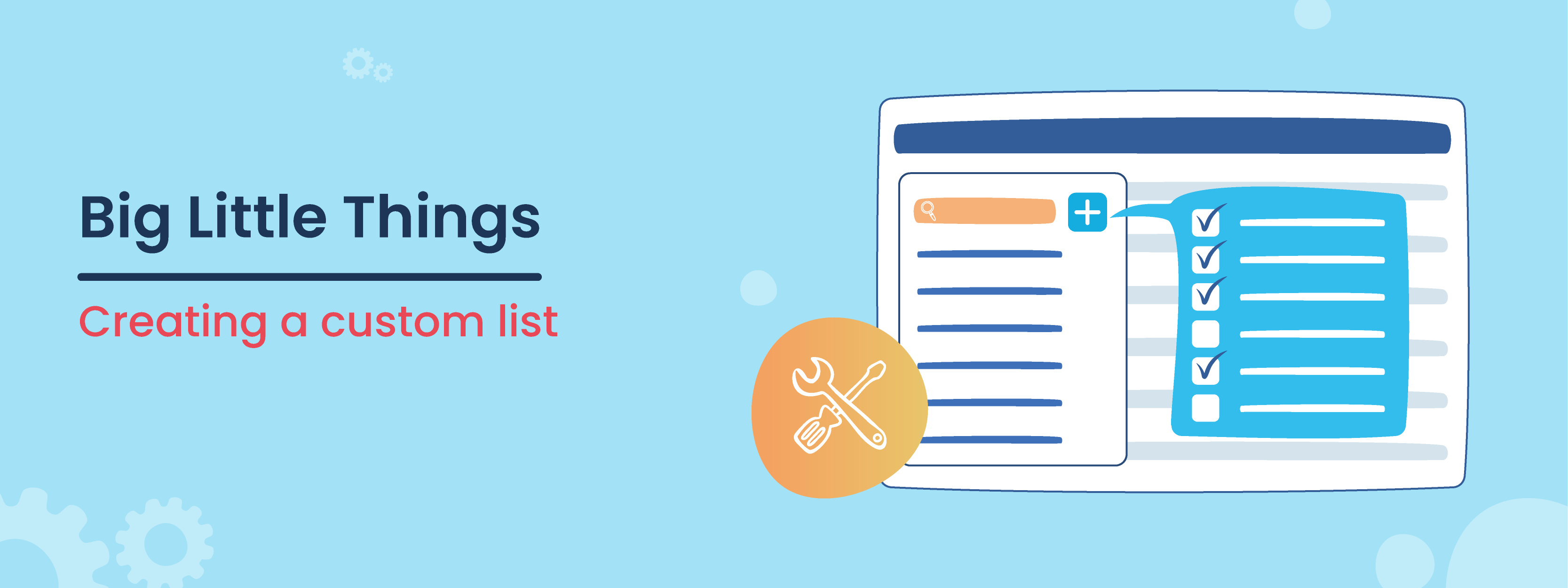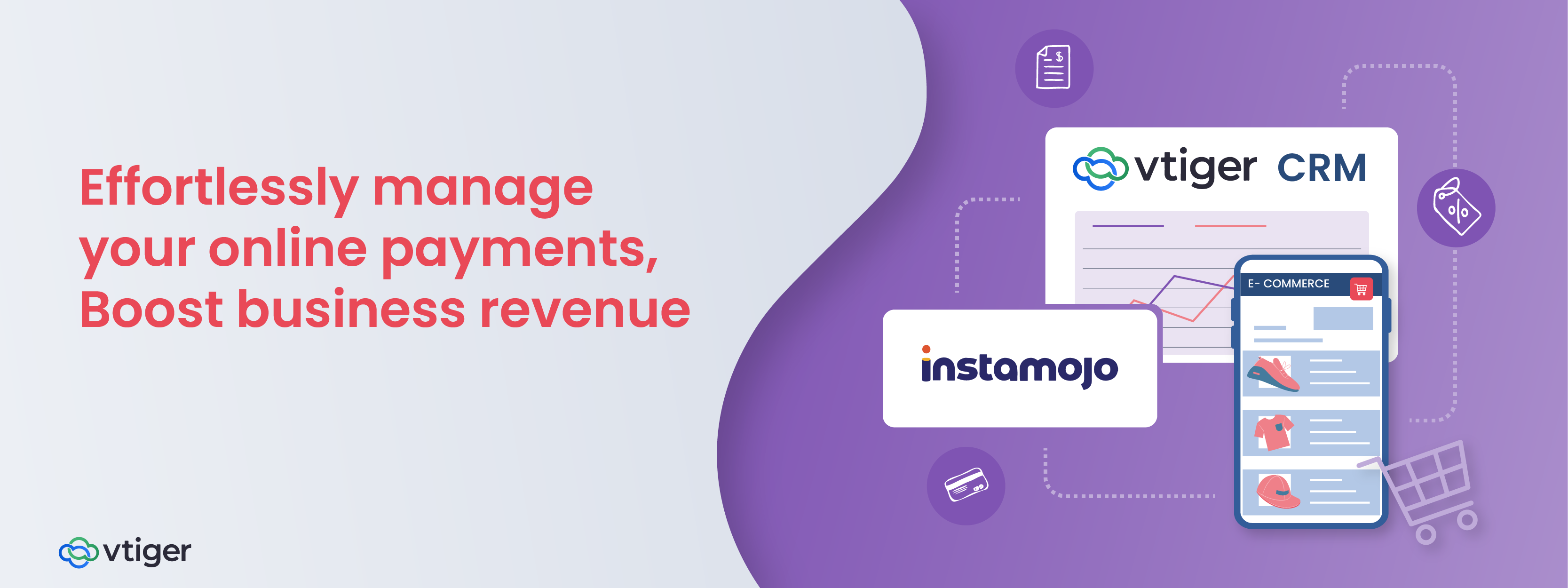Bem-vindo de volta à série de blogs Big Little Things, onde destacamos alguns dos recursos e aprimoramentos menos conhecidos e às vezes esquecidos no Vtiger CRM que dão um grande impacto.
Este capítulo se concentrará na organização em seu CRM por meio do uso da criação de lista personalizada. Vamos começar pelo básico.
O que é uma Lista?
Uma lista é uma seleção de registros dentro de um módulo que possui um ou mais atributos de identificação compartilhados entre eles. As listas são usadas para ajudar a organizar seus registros de forma benéfica tanto para você quanto para sua empresa.
Se você estiver usando o Vtiger, você deve ter notado que cada módulo tem algumas listas padrão já disponíveis. Por exemplo, no módulo Contatos, você tem a lista 'Todos os contatos', que exibe todos os registros de contatos no CRM.
Você também deve ter uma lista chamada 'Meus contatos' que exibirá apenas os registros de contatos atribuídos diretamente a você como usuário.
Agora vamos dar um passo adiante. Digamos que você queira ter uma lista disponível para Contatos localizados nos Estados Unidos. É aí que você olharia para a criação de uma lista personalizada.
Criando uma nova lista
A criação de uma nova lista seguirá o mesmo processo para todos os módulos do CRM.
Primeiro você vai querer clicar no menu suspenso da lista. Nesse menu, você deve ver um ícone azul '+' no canto superior direito. É aqui que você pode criar uma nova lista para o módulo atual em que está.
A criação de uma nova lista é dividida em quatro seções:
- Listar informações
- Listar Condições
- Escolha as colunas e ordene
- Compartilhar lista
Vamos percorrer a lista em ordem. A nova lista que criarei será do exemplo que dei anteriormente, portanto, queremos incluir todos os Contatos baseados nos Estados Unidos.
Listar informações
A seção Informações da Lista é onde você adicionará o nome da lista que está criando, de qual coluna (Campo) as informações serão classificadas por padrão e se serão classificadas em ordem crescente ou decrescente para essa coluna.
Você pode ver acima que eu dei um nome para a lista, Contatos baseados nos Estados Unidos, e configurei a lista para ser classificada por Sobrenome em ordem decrescente. Essa classificação é apenas pela qual os registros serão classificados inicialmente. Você pode reordenar os registros na lista usando a funcionalidade de pesquisa de coluna disponível em cada módulo.
Listar Condições
A segunda seção, Condições da Lista, é onde você definirá quais registros serão adicionados à sua nova lista.
Existem dois tipos de condições que podem ser adicionadas. Todas as condições exigem que cada condição adicionada nesta seção seja correspondida por cada registro. Quaisquer condições exigem que pelo menos uma das condições adicionadas na seção seja correspondida por cada registro.
As próprias condições são informações de campo que definem os parâmetros que os registros que estão sendo puxados para a lista devem corresponder.
No exemplo acima, queremos obter contatos baseados nos Estados Unidos. Então sabemos que o País listado nos Contatos precisa ser igual aos Estados Unidos. O nome do campo para isso no registro de contato é País de correspondência. Abaixo está a condição agora adicionada à lista que estamos criando.
Escolha as colunas e ordene
A seção Escolher colunas e ordem é onde você pode selecionar as colunas que aparecerão na lista que você está criando e em que ordem elas serão exibidas.
Para adicionar um novo campo como uma coluna, você pode pesquisar esse campo na barra de pesquisa na parte superior desta seção e adicioná-lo como uma coluna. Você pode excluir uma coluna que foi adicionada selecionando o ícone 'x' no lado direito do nome da coluna. Você pode ajustar a ordem das colunas clicando e arrastando no lado esquerdo da coluna que foi adicionada para movê-la para o local desejado.
Compartilhar lista
A seção Compartilhar lista é onde você pode compartilhar a lista com outros usuários, funções ou grupos. Depois que a lista for compartilhada, esses usuários também poderão ver a lista em sua lista suspensa.
Com isso concluído, você pode salvar sua nova lista e ela será adicionada ao menu suspenso da sua lista.
Os criadores da lista sempre podem voltar e editar as colunas para adicionar ou remover campos ou reorganizar a ordem das colunas posteriormente.
O uso de listas personalizadas é uma maneira incrível de segmentar e classificar as informações dentro de cada módulo, permitindo que você e sua equipe acessem os dados de que precisam de forma rápida e eficiente.
Clique SUA PARTICIPAÇÃO FAZ A DIFERENÇA para se inscrever para um teste gratuito de 15 dias ou experimente nossa edição Pilot gratuita para sempre.