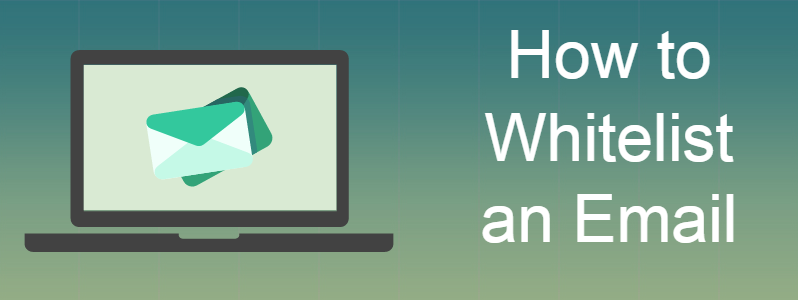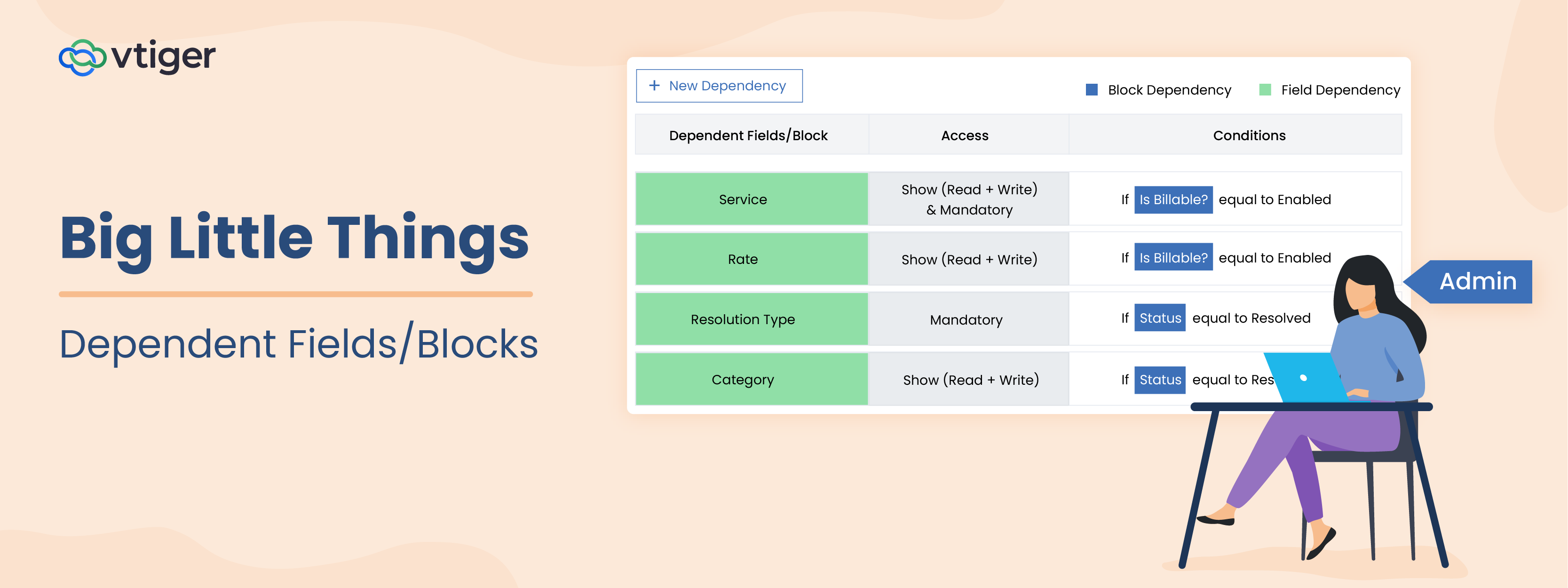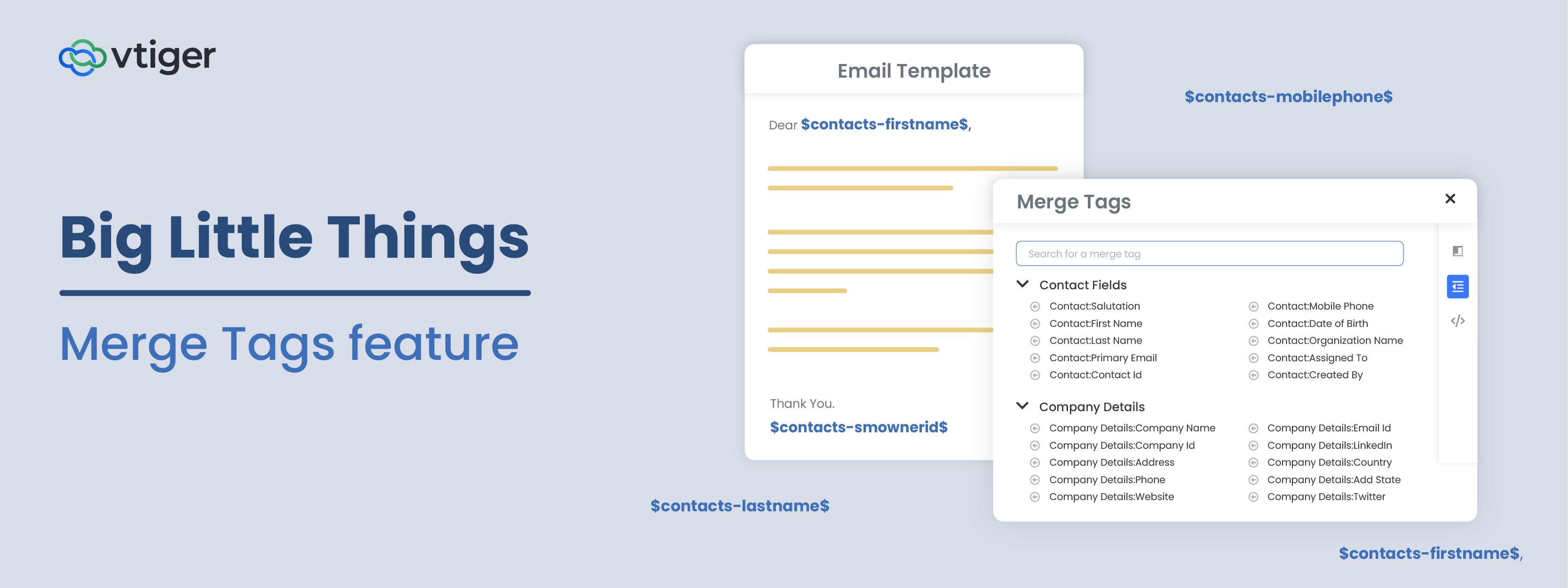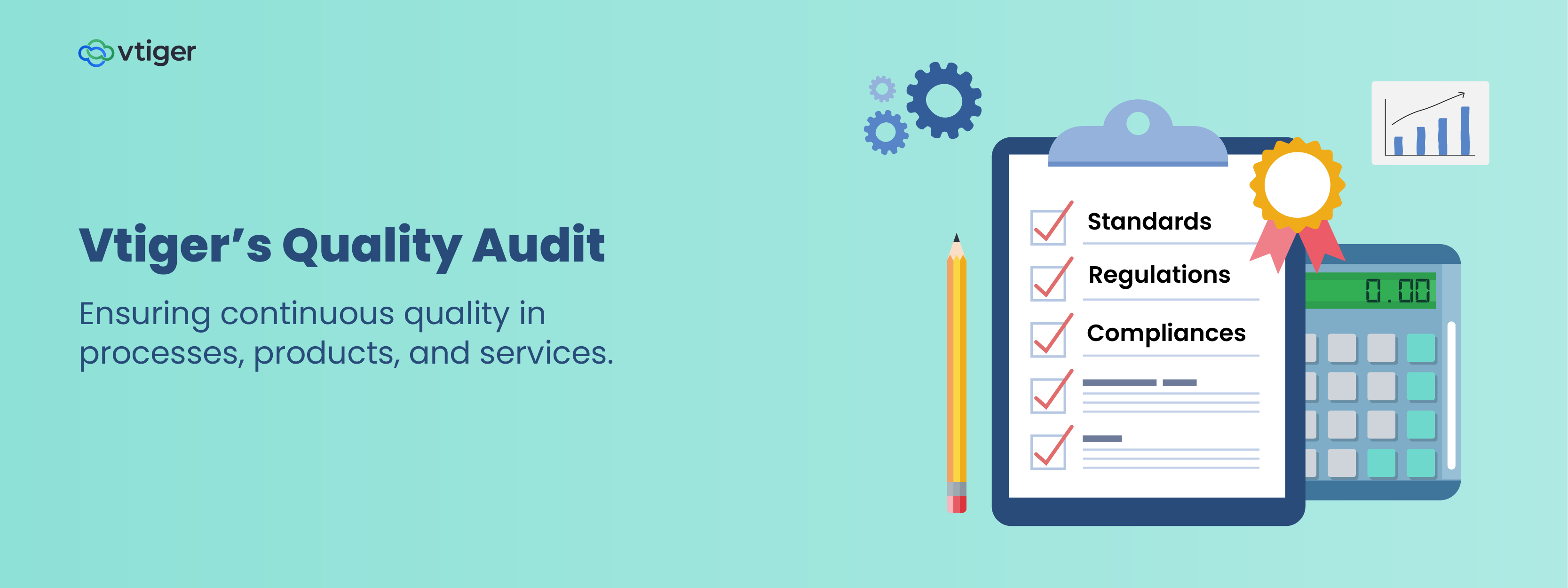These days, more people use email filters than ever keep unwanted and unfamiliar messages out of their inboxes, leaving marketers rightly worried that their emails are instead going straight to spam folders. In many cases, it’s now happening automatically, without recipients touching a button. Gmail, for example, filters opt-in marketing emails and newsletters into Promotions and Update tabs, while Yahoo allows users to create multiple inboxes to differentiate emails coming from contacts and from everybody else. So how do marketers ensure that their emails are successfully reaching their intended audience?
By getting whitelisted!
Whitelisting is a simple one time task that your email subscribers have to do to guarantee that they’ll receive your emails when you send them. When your subscribers whitelist you, they are telling Internet Service Providers (ISP) and spam filters that they trust you as a safe sender and no email from you should go to the junk folder.
Recommended reading: A quick guide to email marketing
To get them to whitelist you, whenever you email your subscribers, include a sentence in the pre-header or footer that prompts them to whitelist your emails if they haven’t already. Perhaps you could have a sentence like – “Whitelist us to ensure you don’t miss an email” – that redirects them to the instructions page on how to go about whitelisting for different email clients and service provider.
Don’t have an whitelisting instructions page? Don’t worry! We have created it for you below. Feel free to redirect your subscribers here to let them know how they can whitelist your emails.
Note: To mark emails from any sender as safe, if the email is already in the Spam/Junk folder, you have to first move it to Inbox
Email Service Provider
Email Clients
- Outlook – desktop client
- MacMail
- AOL
- Comcast
- Mozilla Thunderbird
- Cox.net Email
- EarthLink
- Entourage
- Windstream
- MSN
Security Software:
Gmail:

To whitelist a sender in Gmail, first open any email sent by that particular sender. Hover on the sender’s name and you will see a pop-up. In the pop-up, click on “Add to Contacts”. The sender’s contact address will be added to your address book/contacts list.
Yahoo! mail:
-
- Once you’ve logged-in into your Yohoo! mail, hover on the gear icon in the upper right corner.
- Click on Settings
- In the Settings page, select Filters from the left menu
- Click on Add to add a new filter.

-
- Give a name for your filter in the Filter name field.
- Select the condition on which you want to whitelist emails
- Once the conditions are set, for Then move the messages to this folder, select Inbox from the dropdown.
- Click on Save to save the filter.

Outlook.com (Formerly Hotmail)
In Outlook.com(Microsoft’s email service), to ensure emails from a specific sender are not sent to your Junk Email folder follow the following steps:
-
- Click on the Gear icon in the top right corner
- Click on Options

-
- In the left menu, under Mail select Junk email and click on Safe Sender

- In the tab that appears on your right, click on the + sign to add the email address you want to whitelist and Save
Outlook – Desktop client
Once you’ve logged in into your Outlook desktop client, to whitelist an email, do one of the following:
Option 1:
- Right Click on the email you want to mark safe
- Click on Junk and select Never Block Sender or Never Block Sender’s Domain or Never block this Group or Mailing List as needed.

Option 2:
-
- Right Click on the email you want to mark safe
- Click on Junk and select Junk E-mail options

-
- In the pop-up box, click on Safe Senders
- Click on Add

-
- After adding the address or domain you want to mark safe, click on OK

MacMail:
-
- Click on Mail and select Preferences from the top menu.

-
- Click on Rules and click on Add Rule.

- Give a name to your rule in the Description field.
- In If any of the following conditions are met section, select From and Contains.
- In the empty field next to Contains enter the email address or domain you wish to whitelist.
- Next in Perform the following section, select Move Message and Inbox.
- Click “Ok” to save the rule.

AOL
WebMail
- Open the email and click on the sender’s name and email address.
- In the pop-up, click Add to Address Book
- Enter any additional information.
- Click Save.
AOL (version 9.0 or higher)
- Copy the from address of the sender you want to whitelist
- Click on Add in the pop-up.
- In the Other email field, paste the copied address.
- Check the checkbox to mark the newly added address as the Primary email address
- Save
Comcast SmartZone
- Click on Address Book.
- Click on New and select New Contact.
- Add the email address you want to mark safe
- Save.
Mozilla Thunderbird
- Click Address Book.
- Check if the Personal Address Book is highlighted. If it’s not then make sure it is highlighted
- Click New Card.
- Under the Contact tab in the new window, copy your contact’s email address and paste it into the Email dialog box.
- Click OK.
Cox.net Email
- In the WebMail Inbox window, click on Preferences.
- Under General Email Preferences, click on Blocked Senders.
- Type in the sender or domain you wish to allow in the Exceptions List.
- Click on Add.
- Save.
EarthLink
- Open the Address Book.
- Click Add.
- Enter your contact’s domain.
- Save.
Entourage
- Open the email you want to whitelist
- Right-click the sender’s email address.
- Select Add to Address Book in the short-cut menu.
- Verify the sender’s contact details.
- Click on Save.
Windstream
- Click the Settings tab.
- Click Messages.
- Click Allow and Block Messages.
- Select Advanced Block Senders.
- In the Allowed Senders and Domains field type the senders and domains you want to allow.
- Click OK.
MSN
- Select Settings: Email | Junk e-mail.
- From the E-mail settings screen, select Junk E-mail Guard.
- Select Safe List.
- Enter the email address you want to mark safe.
- Select Add.
McAfee
- Click the Allow/Deny menu option in the ControlConsole
- Enter the recipient’s email address in the Add Entry field in the Allow List.
- You can also add a contact’s domain (e.g. whatever comes after the @ symbol) to allow anyone from that company.
- Click on Save.
Norton AntiSpam
- Start Norton AntiSpam, select Status & Settings tab.
- Select AntiSpam.
- From the bottom-right of the screen, select Configure.
- Int he list of tabs select Allowed List tab – second tab.
- Select Add.
- Enter the email address you want to whitelist in the Email address box.
- Select OK.