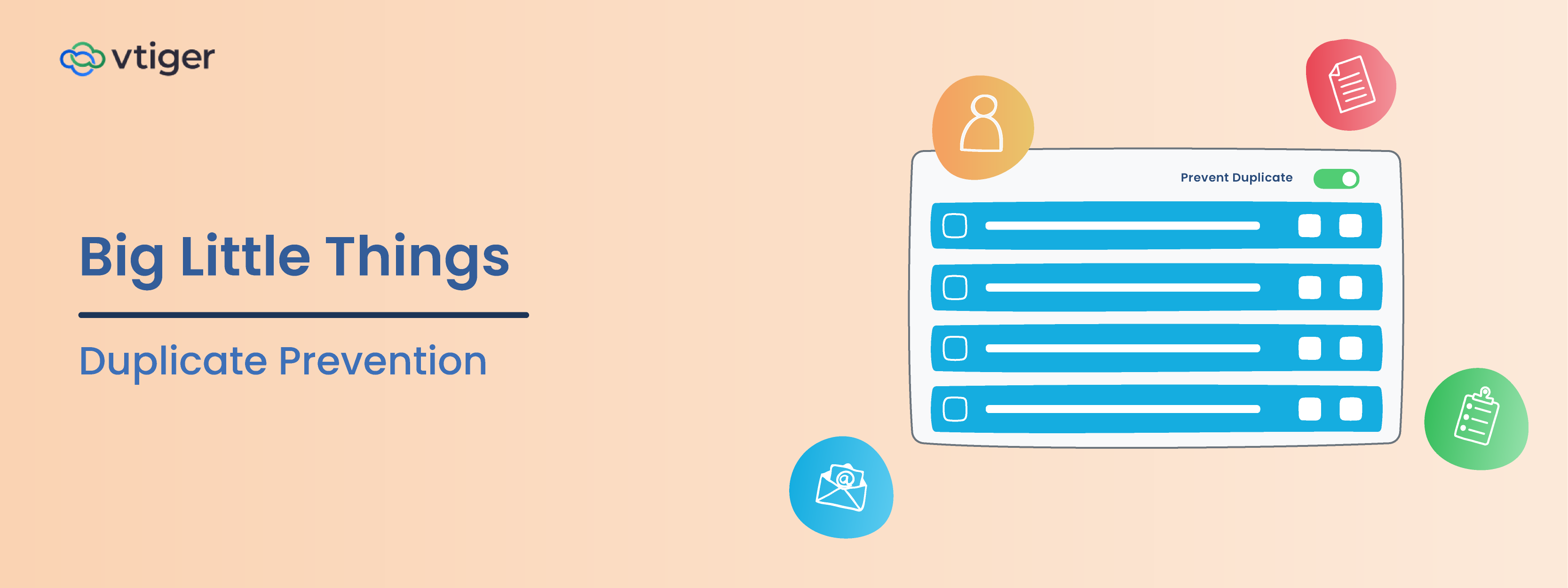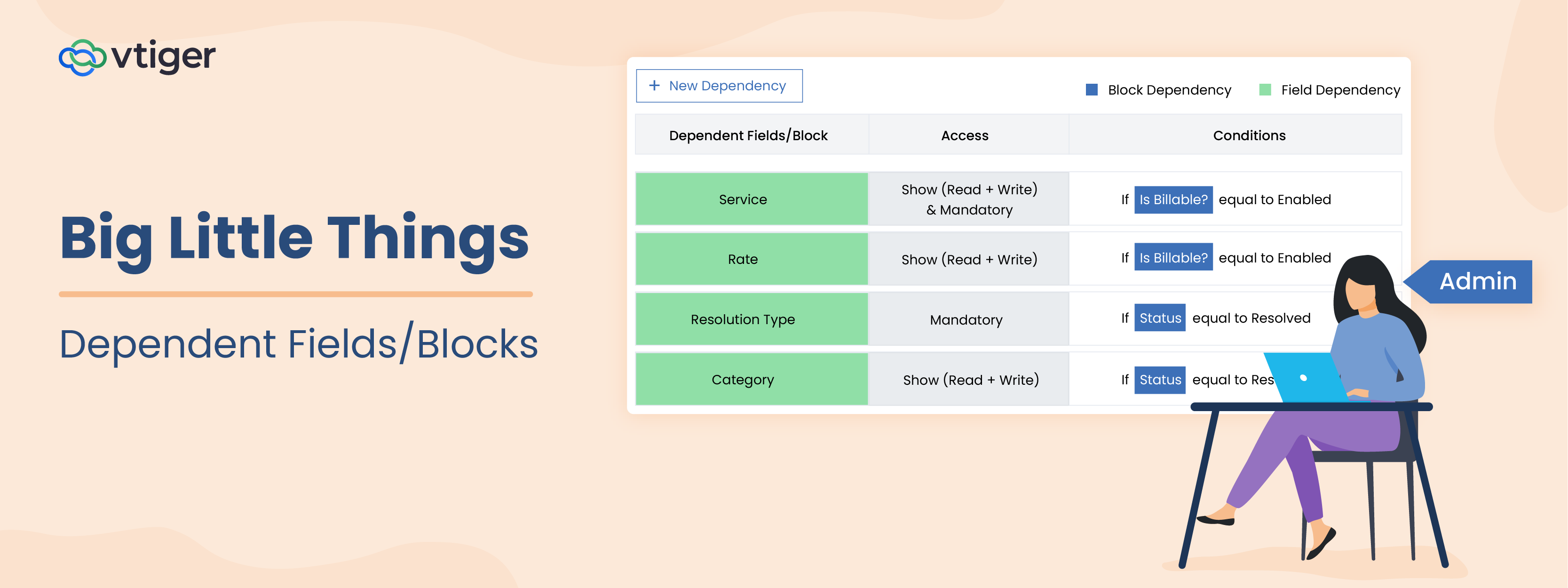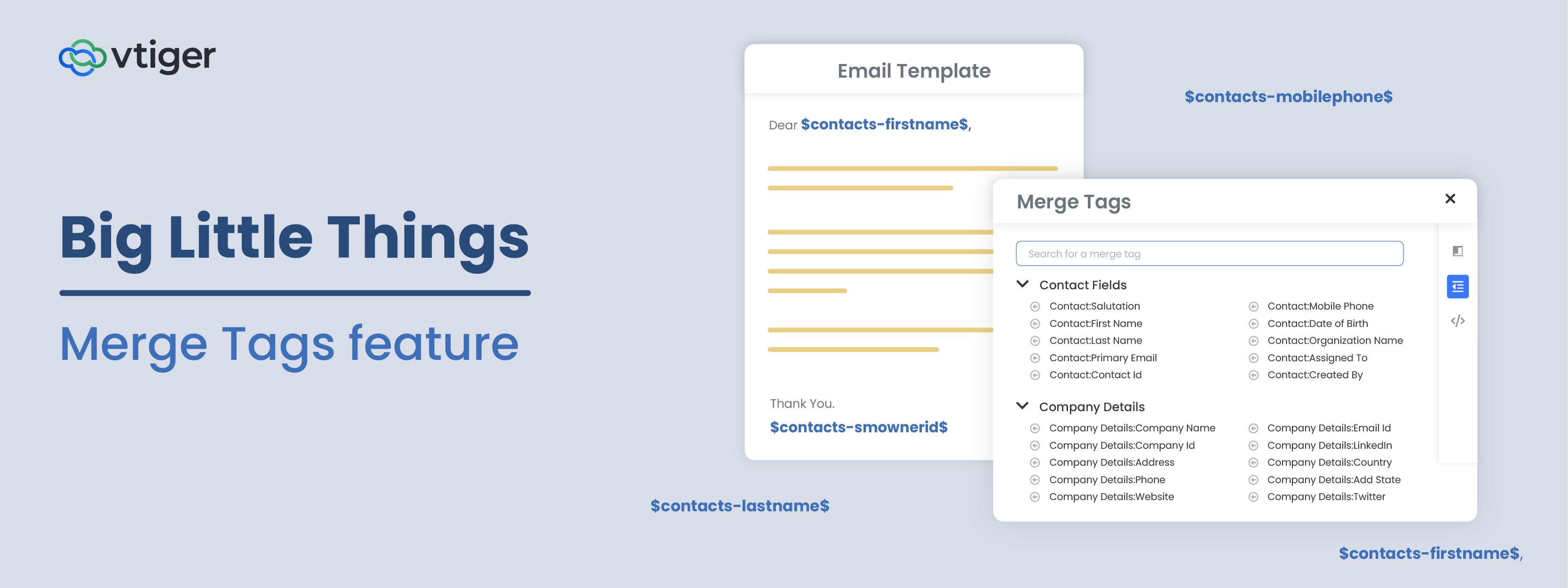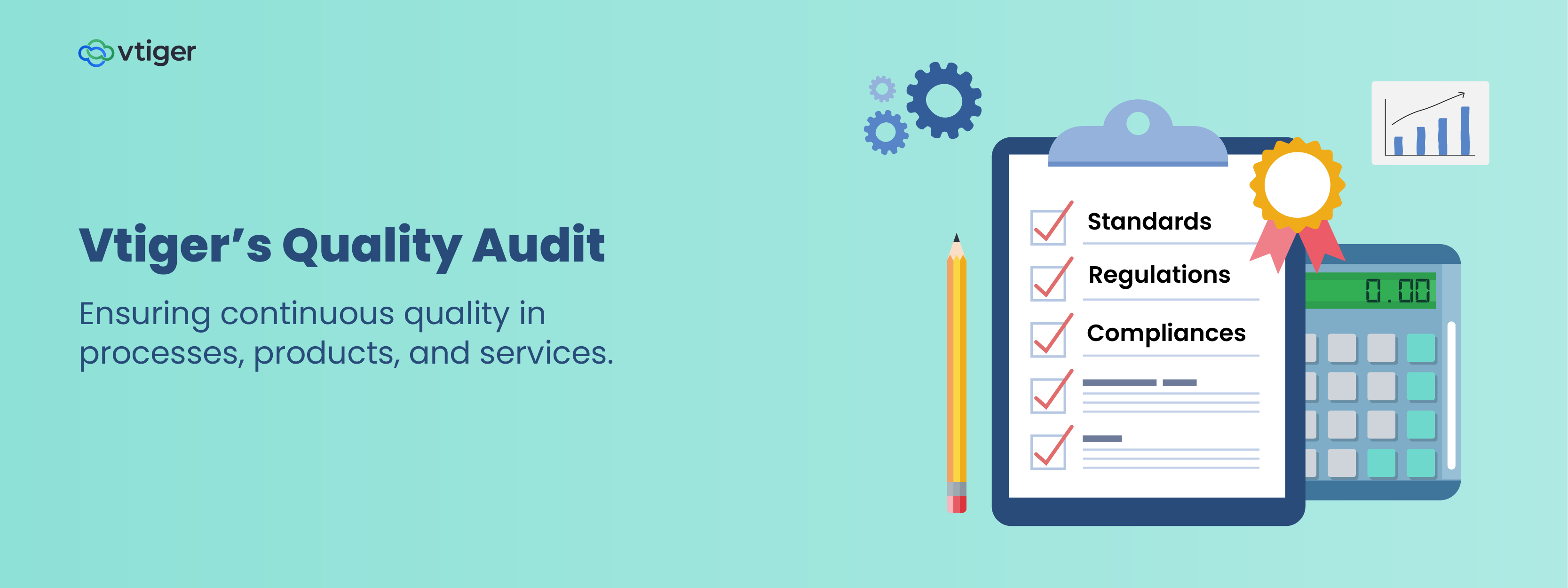Welcome back to the blog series Big Little Things, where we highlight some of the lesser-known and sometimes overlooked features and enhancements in Vtiger CRM that pack a big punch. This post highlights the Duplicate Prevention feature, which helps prevent new duplicate records from being created in the CRM. Let’s dive in and learn more about this small but powerful feature.
What is the Duplicate Prevention Feature?
The Duplicate Prevention feature allows admins on an account to select up to three unique fields per module on which the system will automatically check newly created records for duplicate values. If values of the selected fields match with an existing record, the system will prevent the user from creating the new record.
Where Can Users Find the Duplicate Prevention Feature?
The Duplicate Prevention feature can be accessed by admins on an account by going to the Settings page → Module Management → Module Layouts and Fields.

Once users click on Module Layouts and Fields they will be prompted to select the module they would like to work with (Contacts, Deals, Organizations, etc).

After the desired Module is selected users can click on the Duplicate Prevention tab to start modifying and customizing this feature to ensure new duplicate records are not created in the CRM.

How to Use Duplicate Prevention
After selecting the Duplicate Prevention tab, you will want to first make sure the “Enable duplicate check” button is toggled on.

From there, users will be presented with various options to ensure they are utilizing Duplicate Prevention to meet their needs. Let’s break these options down one by one and dive deeper into this feature:
Select the Unique Fields
The first step is to select up to three unique fields on which the records will be checked. Unique fields are any existing fields that have values that only belong to one record in the CRM (This includes custom fields that have been created by an admin on the account). For example, if users are setting up Duplicate Prevention on the Contacts module, they would not want to select the First Name or Last Name fields to be checked by Duplicate Prevention. First names and last names are often shared by many people and are not unique identifying fields.
Some examples of fields you should use to prevent duplicates in the Contacts module are the Primary Email and Phone fields. The values in these fields are going to be unique to the Contact that holds them and are great fields to have the system check for Duplicate Prevention.

Duplicate Consideration
Next, the user should determine what consideration is taken by the system to determine that newly created records are not duplicates. There are two options to choose from in this step, detailed below:
- Consider as duplicate only if all of the unique fields match – The system will check all the unique fields selected in step one and only prevent a record from being created if all of the field values match the values on an existing record.
- Consider as duplicate if at least one of the unique fields matches – the system will check all the unique fields selected in step one and if any of the field values match values on an existing record the system will prevent the new record from being created.
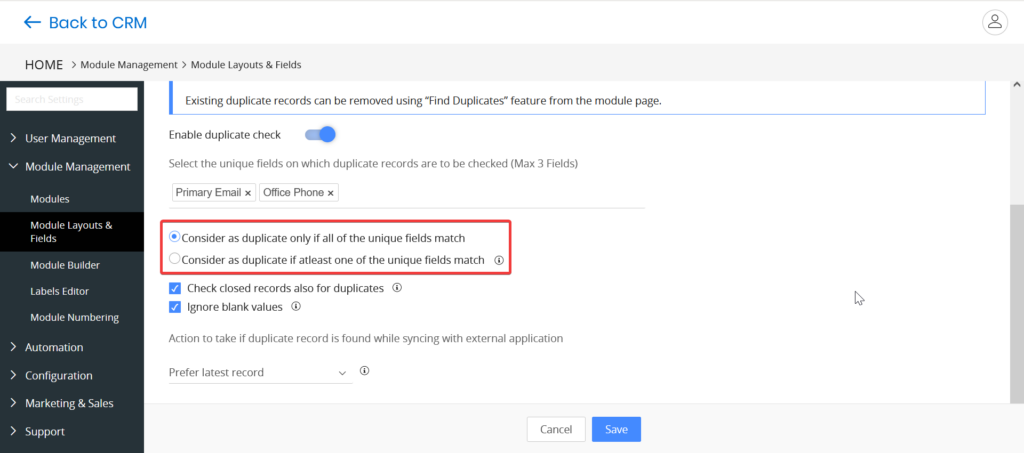
Check Closed Records for Duplicates and Ignore Blank values
The next two checkbox options allow users to dial in their Duplicate Prevention even further:
- The Check Closed Records for Duplicates option, if enabled, will have the system search through all records in the system including closed records to seek out matching field values to prevent duplicate records from being created.
- The Ignore Blank Values option, if enabled, will ignore blank field values when the system checks the unique fields selected. This means it will allow the system to create new records if matching blank (empty) fields match in the CRM. For example, if users are using the “Primary Email” field in the Contacts module for Duplicate Prevention and the “Ignore Blank Values” checkbox is enabled, the system will still allow new records to be created even though technically the unique fields match because they are empty.

Action Options On Duplicate Records Created During a Sync
The last option users have while setting up duplicate prevention is the “Action to Take If a Duplicate Record is Found While Syncing With External Applications.” This is an important step in the Duplicate Prevention process as this is where users can instruct the system on how to handle a duplicate record found during a sync with an external application. There are three options to choose from in this step, detailed below:
- Prefer Latest Record – The most recently modified record data will be retained
- Prefer Internal Record – The existing record in the CRM will be retained as-is
- Prefer External Record – Data from the external application will be copied

Gaining a better understanding of this feature and implementing it quickly is an essential step in setting up the CRM but is sometimes overlooked. Using Duplicate Prevention will not only help users maintain data integrity but will also save them from wasting valuable time cleaning up duplicate records created along their CRM Journey.
Click here to sign up for a 15-day free trial or try our forever free Pilot edition.