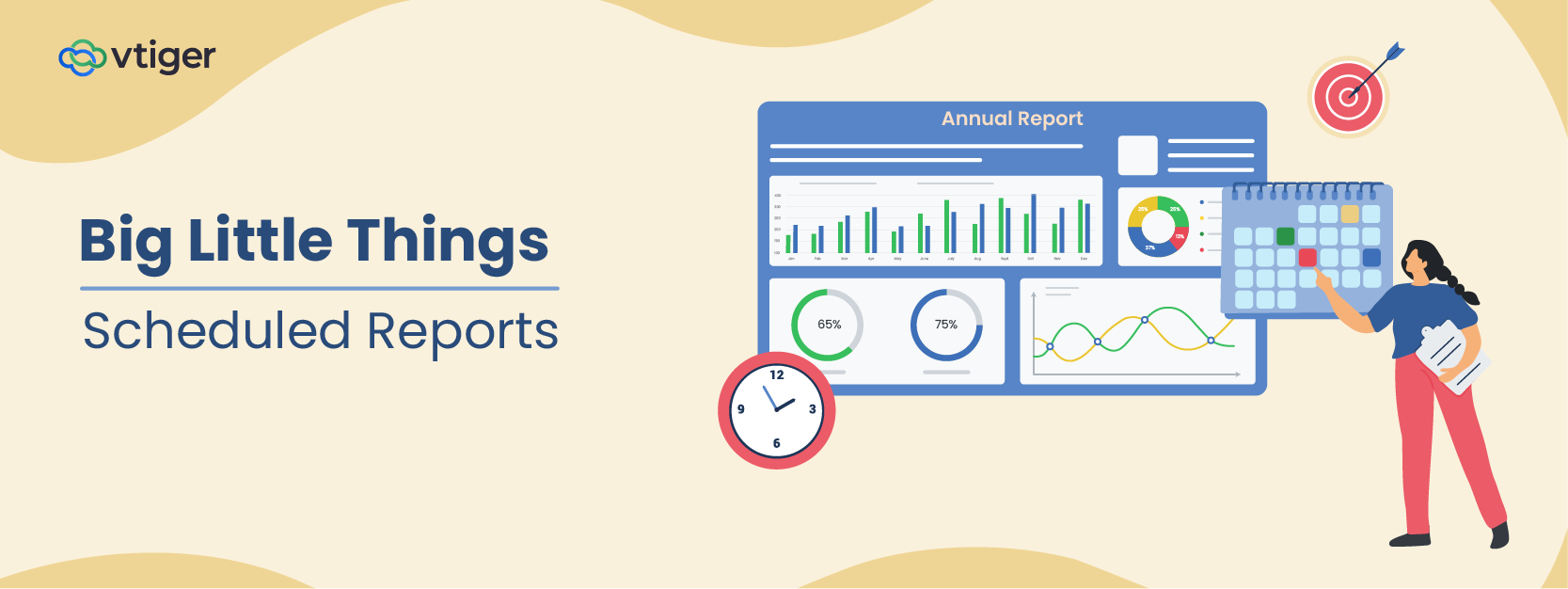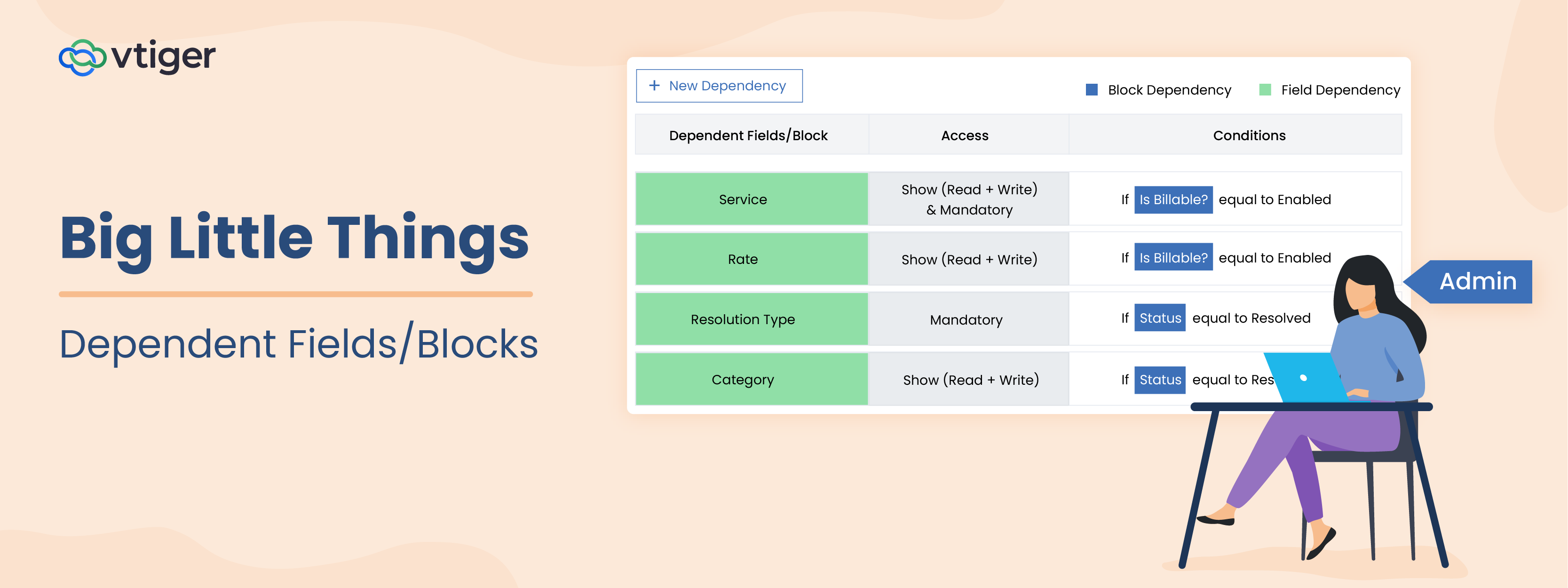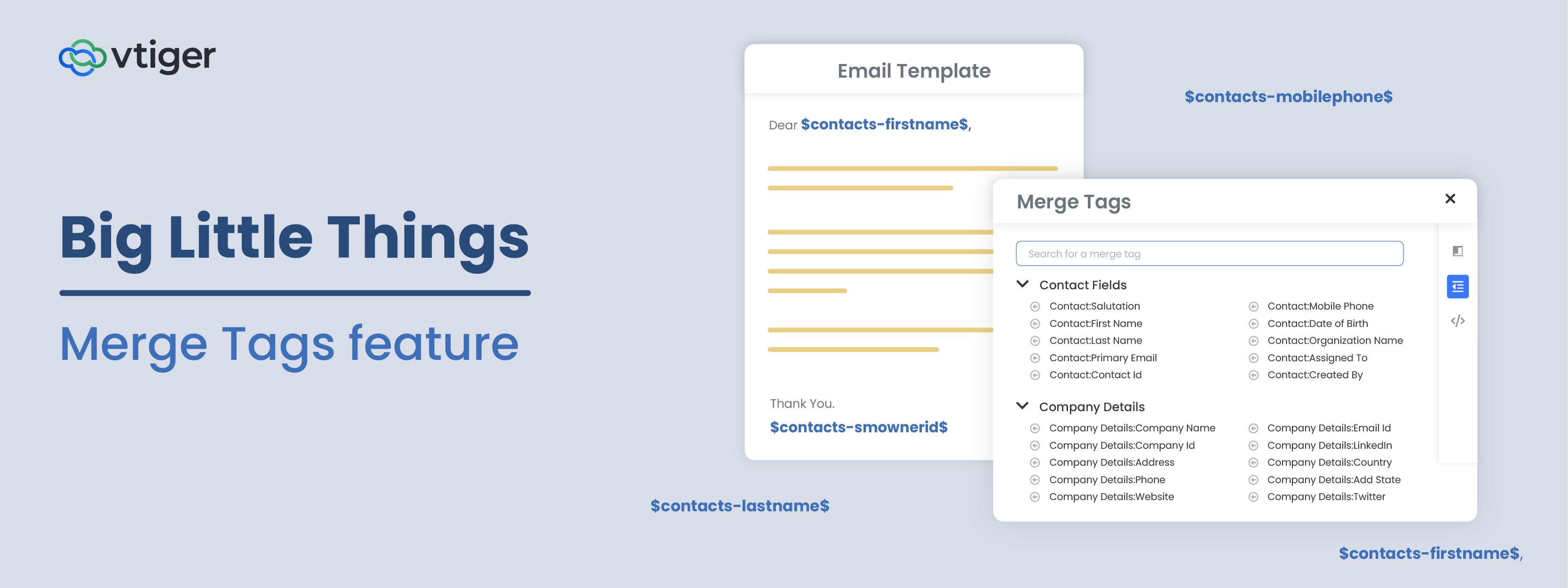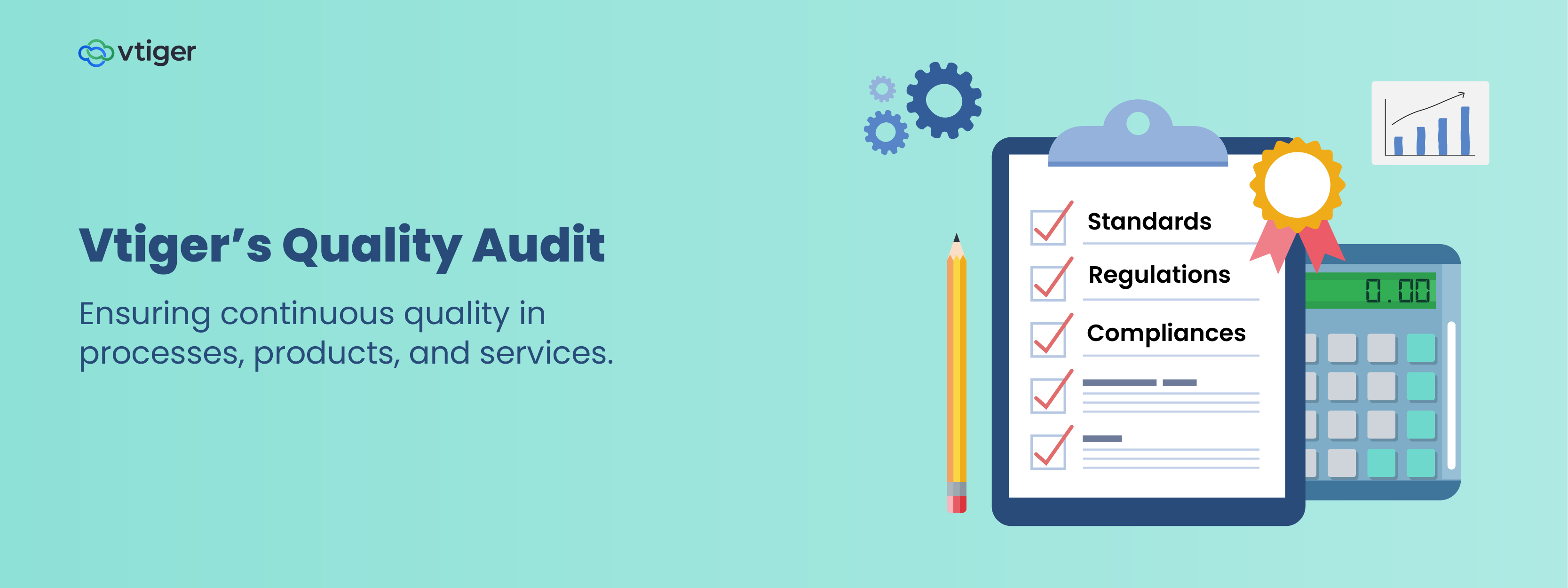Welcome back to another chapter in the blog series Big Little Things, where we highlight some of the lesser-known and sometimes overlooked features and enhancements in Vtiger CRM that pack a big punch. This post highlights Scheduled Reports, which allows users to create, generate, and send Reports on a schedule of their choosing. Let’s dive in and learn more about this feature.
What are Scheduled Reports?
Scheduled Reports are available in our One Professional and One Enterprise editions and can be implemented after any Report has been created. With just a few clicks and after entering in a few details users can schedule Reports to be automatically generated and emailed on a specific date or on a daily, weekly, monthly, or yearly cadence. Reports can be sent in CSV, Excel, or PDF format to Users, Groups, and Roles (Internal), with the option to Cc specific email addresses to non-user recipients (External).
Scheduled Reports – Use Cases
There are endless scenarios for using the Scheduled Reports feature which can benefit organizations of all sizes and industries. Below are a few use cases on how our customers are using this feature:
- An organization that manufactures and provides medical devices to hospitals and clinics uses Scheduled Reports to analyze how many hospitals are visited by individual sales agents on a weekly basis. To accomplish this, they have created a report on the Events module that details how many Events are assigned per user in the previous 7 days. Every Monday, this Scheduled Report is automatically generated and emailed to their manager for further review.
- An engineering and technology solutions company wanted to see how many active users have not logged in to the CRM in the last 7 days. They schedule the “Last Login Report” to go out every Monday to management to ensure their users are logging in to the CRM as expected.
- Many Organizations use Reports to gain insight into the number of monthly sales they had broken down per year. These organizations want to see in a financial year how much revenue is generated per month (Based on Deals). They use Scheduled Reports to send this data out at the end of every month which shows management the number of sales and amount generated in the last 1 year broken down per month.
Below are some additional scenarios for using Scheduled Reports:
- Update your colleagues on specific records
- Generate and send reports before meetings to optimize productivity
- Inform customers and users of overdue action items
- Send automated performance reports to your employees and managers
- Send overdue invoice reports to management and customers
- Notify record owners on Deals that have stalled
- Send top closer reports to sales reps and management
- Update support reps and management on the number of open support tickets per agent.
These are just a few different ways some of our customers are using Scheduled Reports to save time, provide valuable insights, and increase productivity without having to spend additional time manually sending out Reports.
How to create a Scheduled Report
Creating a Scheduled Report is a simple process that only requires a few steps. Follow the steps below to begin scheduling your Reports in Vtiger:
- After creating a Report, open it and click on the three dots (More button) in the upper right corner of the record. Select “Schedule Report.”
- Next, users will need to fill in and select the details of who the Report will be sent to, the frequency on which it will be sent, its start time, and the file format that the Report will be sent in. Also, there is an option to send the Report via email even if the Report is Blank.
- After clicking on save, a pop-up will appear on the upper right corner of the screen notifying the user that the Report has been scheduled successfully.
- After the Report has been successfully scheduled, users can make adjustments to the Report’s recipients, frequency, start time, and file format by opening the report and clicking on the “More” button again.

*Note – If a PDF file format is selected, only 1,000 records will be sent in the report. Users should schedule in CSV or Excel format if the report exceeds or is expected to exceed 1,000 records.


Users can also see when the Report is scheduled to trigger next, and they have the option to “Remove” the Report from the schedule on the same edit screen.

Why wait, start scheduling your Reports in Vtiger today and let the power of automation work for your business.
Click here to sign up for a 15-day free trial or try our forever free Pilot edition.