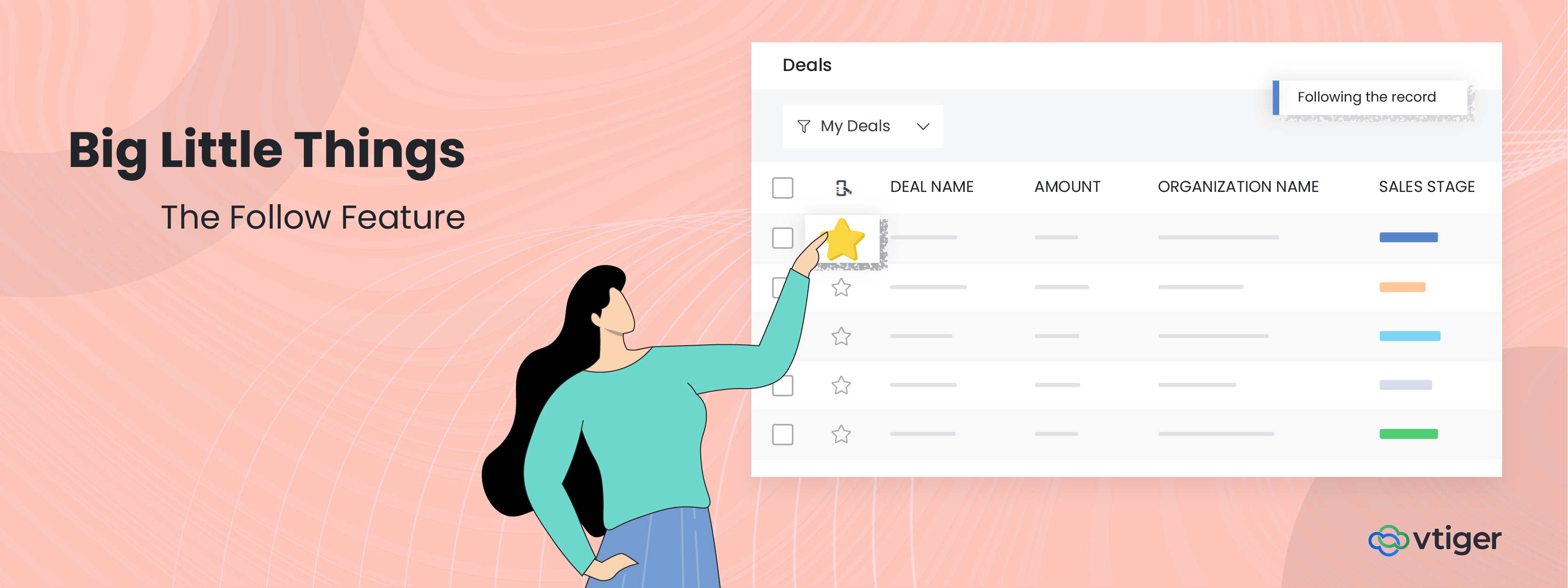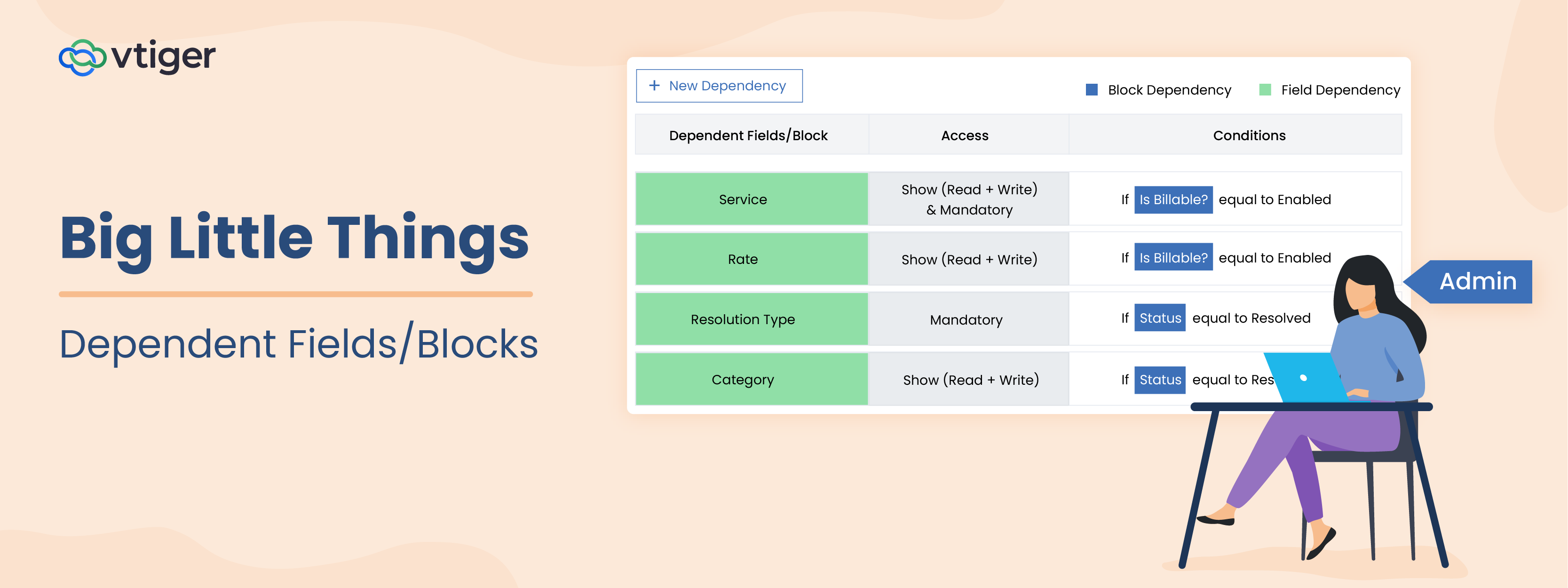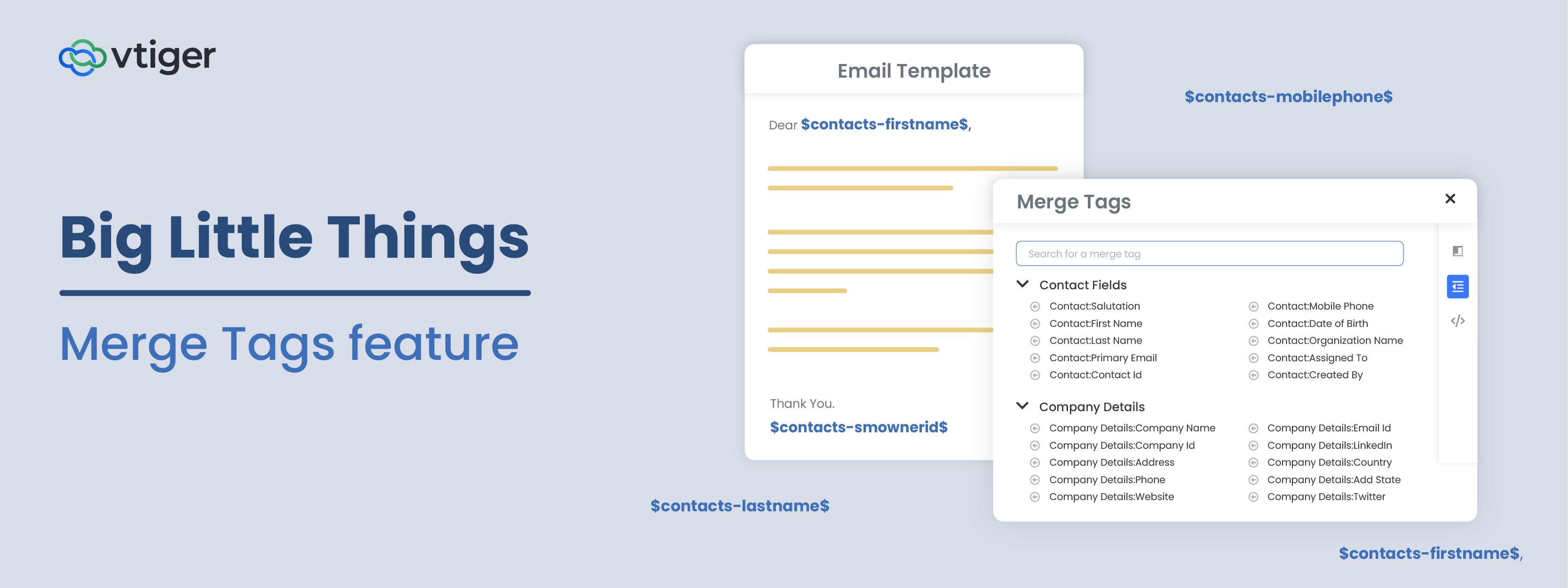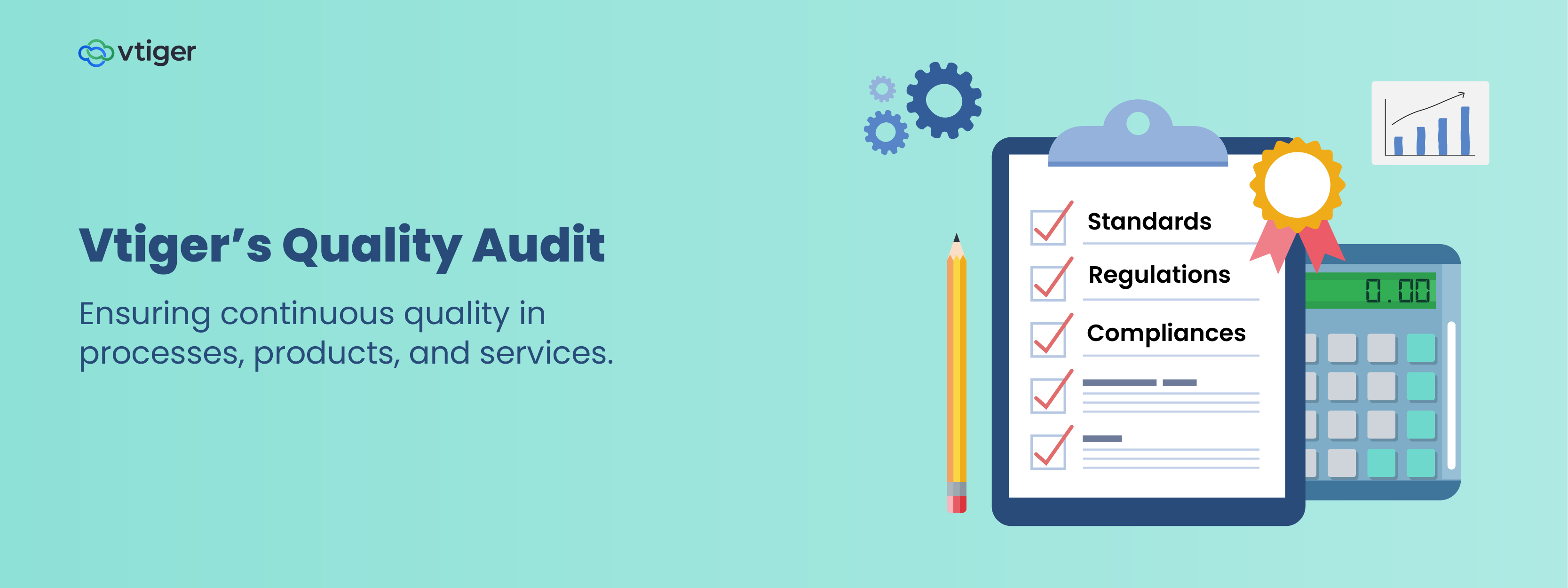Welcome back to another chapter in the blog series Big Little Things, where we highlight some of the lesser-known and sometimes overlooked features and enhancements in Vtiger CRM that pack a big punch. This post highlights the Follow feature, which allows users to follow records and then receive updates on any modifications that have been performed by other users. Let’s dive in and learn more about this feature.
What is the Follow feature?
The Follow feature is available in all modules that store records and is an excellent way for users to be notified of any changes or updates that have been made to the records they are most interested in or need to pay special attention to. It only takes one or two clicks to start following a record, and after following, the user will receive notifications via Email, Desktop, or both depending on how the admin has set up the Smart Alerts for this feature.
How to use the Follow feature
The Follow feature is incredibly easy to use and can be accessed in two different ways, detailed below:
-
List View
-
Summary View
After a user enters most modules, they will be in List View by default. Once in List View, users can simply click on the Star (Follow button) to the left of the record to follow that record.

Users can also select the box next to each record and then select the Follow button from the List View Actions options. Following records from List View also gives users the ability and flexibility to select many records at once, which can be useful if they have generated a List based on conditions or used the List View Search to hone in on certain records.
For example, if a Sales Manager wants to Follow all Deals that are in the “Ready to Close” sales Stage, they can use List View search filters or generate a custom List to only display Deal records that are in that Stage. From there the Sales Manager can select all the records and follow them in just a few clicks.

Now, any time updates are made to these records, the Sales Manager will be able to receive a notification alerting them to the changes.
When in Summary View, users can enable the Follow button (Star) located at the top of the record, to follow it. If the user wishes to unfollow the record, then they can click on the Star button again to unfollow it.

Creating custom Lists using the Follow feature
Users can also create custom Lists in modules for records they are following. This allows for easy access to those records which will help save time and eliminate the stress of having to search for the records by name. Follow the steps below to create this custom List:
- Enter a module and select the List dropdown button
- Click on the plus sign icon
- Name the list
- Add one condition (Following → Equals → Enabled)
- Save the List


The user will now have access to this List and can also share the List with other users. Additionally, every time the user views this list, it will contain all the records the user is currently following in that module.

Viewing updates in the Actions module
After a user has started to Follow records, they can conveniently check on any updates that any of their fellow users have made, by visiting the Actions module and clicking on the Updates tab.

Once on the Updates page, users can see all of the updates on the records they are following, including which user performed the update. All of this information is detailed below the record name, which is also a direct link to the record.

Click here to sign up for a 15-day free trial or try our forever free Pilot edition.