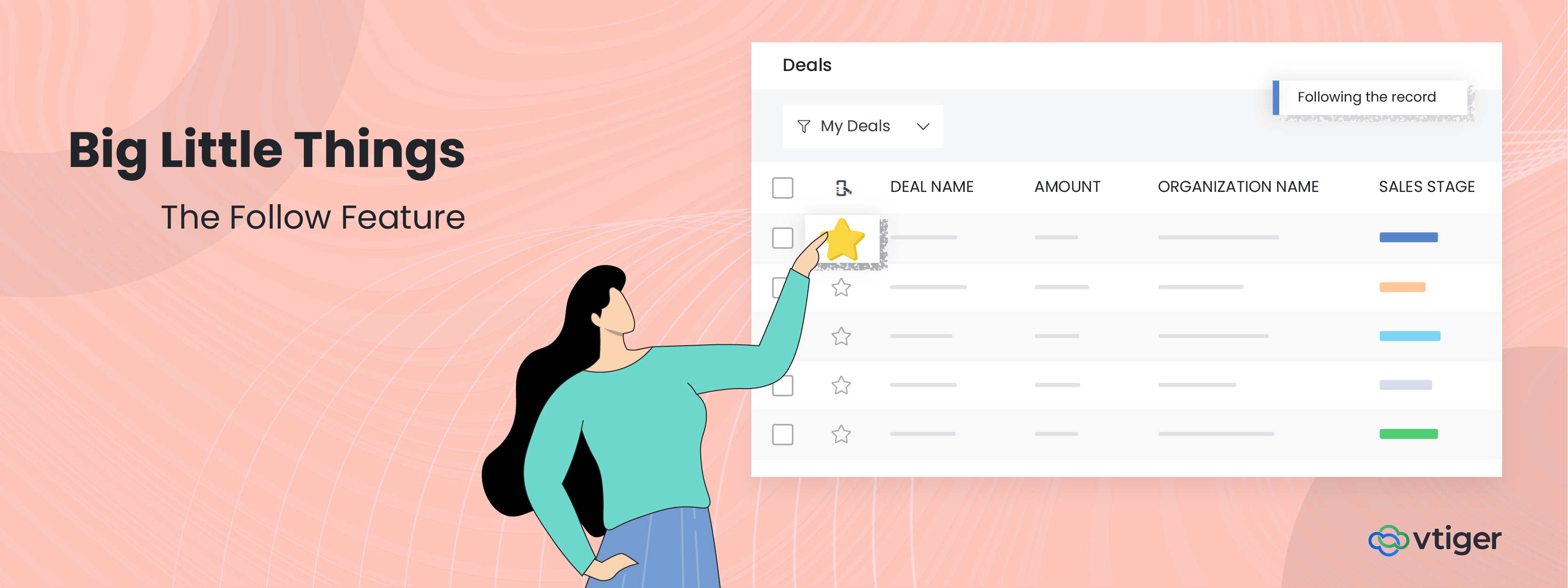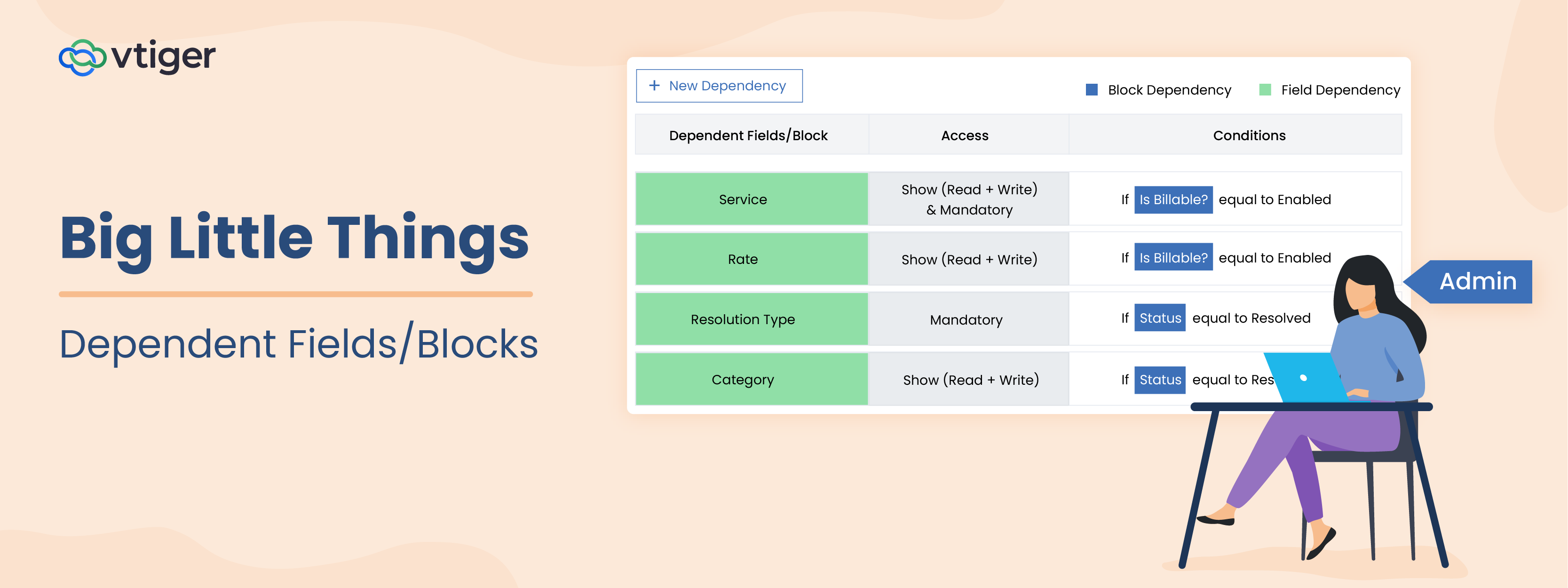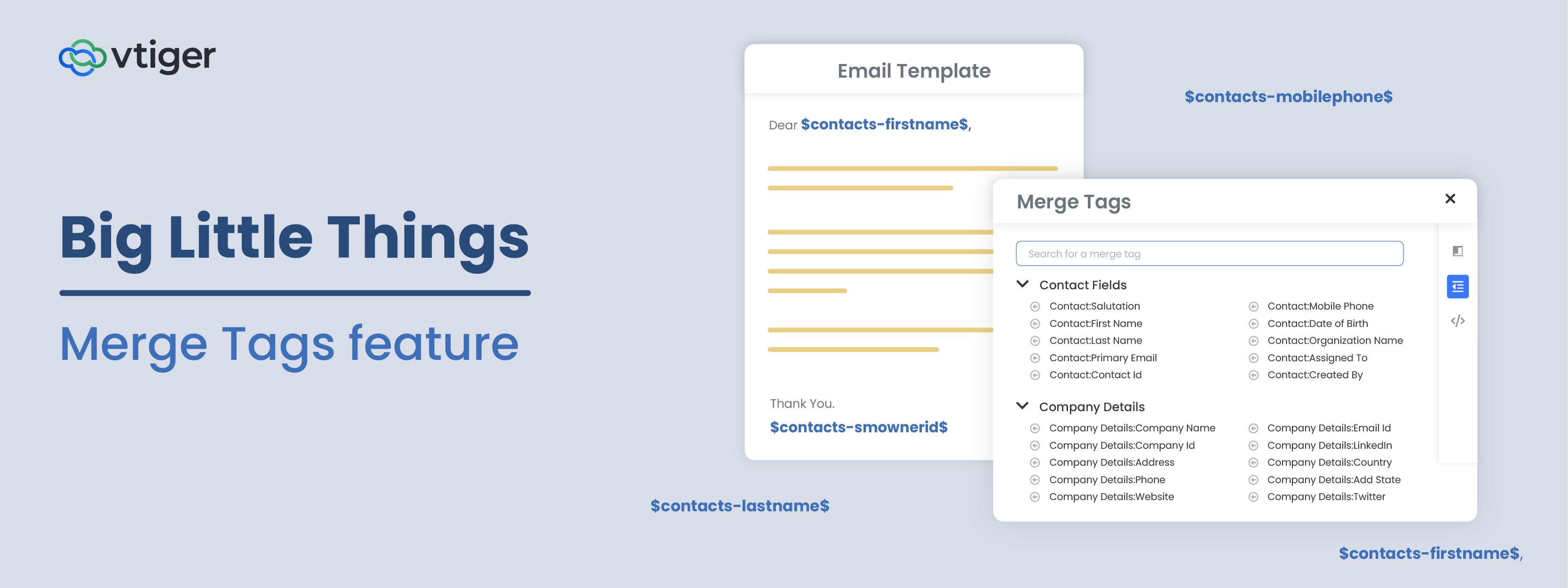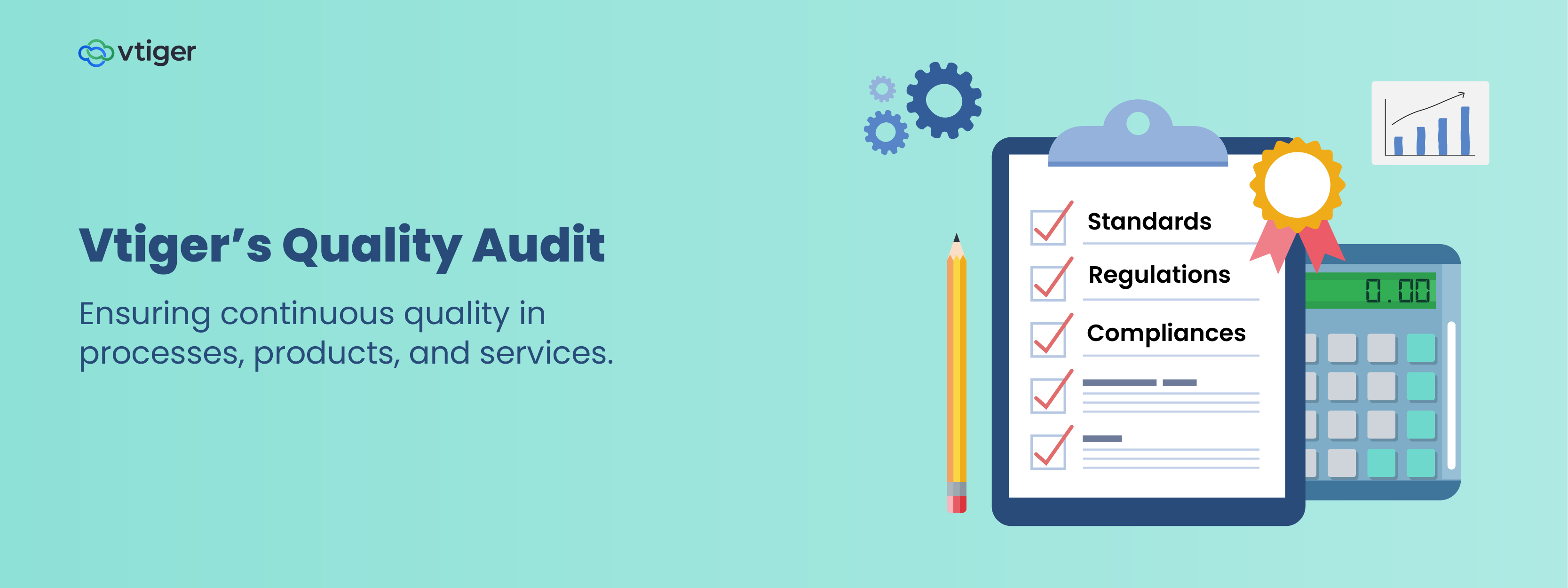Bienvenue dans un autre chapitre de la série de blogs Big Little Things, où nous mettons en évidence certaines des fonctionnalités et améliorations moins connues et parfois négligées de Vtiger CRM qui ont un gros coup de poing. Cet article met en évidence la fonction Suivre, qui permet aux utilisateurs de suivre les enregistrements, puis de recevoir des mises à jour sur toutes les modifications effectuées par d'autres utilisateurs. Plongeons-nous et apprenons-en plus sur cette fonctionnalité.
Qu'est-ce que la fonction Suivre ?
La fonctionnalité Suivre est disponible dans tous les modules qui stockent des enregistrements et constitue un excellent moyen pour les utilisateurs d'être informés de toute modification ou mise à jour apportée aux enregistrements qui les intéressent le plus ou auxquels ils doivent accorder une attention particulière. Il suffit d'un ou deux clics pour commencer à suivre un enregistrement, et après avoir suivi, l'utilisateur recevra des notifications par e-mail, bureau ou les deux selon la façon dont l'administrateur a configuré le Alertes intelligentes pour cette fonctionnalité.
Comment utiliser la fonction Suivre
La fonction Suivre est incroyablement facile à utiliser et est accessible de deux manières différentes, détaillées ci-dessous :
-
Voir la liste
-
Vue récapitulative
Une fois qu'un utilisateur a saisi la plupart des modules, il sera par défaut en mode Liste. Une fois dans la vue Liste, les utilisateurs peuvent simplement cliquer sur l'étoile (bouton Suivre) à gauche de l'enregistrement pour suivre cet enregistrement.

Les utilisateurs peuvent également sélectionner la case à côté de chaque enregistrement, puis sélectionner le bouton Suivre dans les options d'actions de la vue de liste. Suivre des enregistrements à partir de la vue de liste donne également aux utilisateurs la possibilité et la flexibilité de sélectionner plusieurs enregistrements à la fois, ce qui peut être utile s'ils ont généré une liste basée sur des conditions ou utilisé la recherche de vue de liste pour se concentrer sur certains enregistrements.
Par exemple, si un directeur des ventes souhaite suivre toutes les transactions qui se trouvent à l'étape de vente "Prêt à conclure", il peut utiliser les filtres de recherche de la vue de liste ou générer une liste personnalisée pour afficher uniquement les enregistrements de transaction qui se trouvent à cette étape. De là, le responsable commercial peut sélectionner tous les enregistrements et les suivre en quelques clics.

Désormais, chaque fois que des mises à jour sont apportées à ces enregistrements, le directeur des ventes pourra recevoir une notification l'avertissant des modifications.
En vue récapitulative, les utilisateurs peuvent activer le bouton Suivre (étoile) situé en haut de l'enregistrement pour le suivre. Si l'utilisateur souhaite ne plus suivre l'enregistrement, il peut cliquer à nouveau sur le bouton Étoile pour ne plus le suivre.

Création de listes personnalisées à l'aide de la fonction Suivre
Les utilisateurs peuvent également créer des listes personnalisées dans les modules pour les enregistrements qu'ils suivent. Cela permet un accès facile à ces enregistrements, ce qui permet de gagner du temps et d'éliminer le stress d'avoir à rechercher les enregistrements par nom. Suivez les étapes ci-dessous pour créer cette liste personnalisée :
- Entrez un module et sélectionnez le bouton déroulant Liste
- Cliquez sur l'icône du signe plus
- Nommez la liste
- Ajouter une condition (Suivant → Égal à → Activé)
- Enregistrer la liste


L'utilisateur aura désormais accès à cette liste et pourra également partager la liste avec d'autres utilisateurs. De plus, chaque fois que l'utilisateur consultera cette liste, elle contiendra tous les enregistrements que l'utilisateur suit actuellement dans ce module.

Affichage des mises à jour dans le module Actions
Une fois qu'un utilisateur a commencé à suivre les enregistrements, il peut facilement vérifier les mises à jour effectuées par l'un de ses collègues utilisateurs, en visitant le module Actions et en cliquant sur l'onglet Mises à jour.

Une fois sur la page Mises à jour, les utilisateurs peuvent voir toutes les mises à jour des enregistrements qu'ils suivent, y compris l'utilisateur qui a effectué la mise à jour. Toutes ces informations sont détaillées sous le nom de l'enregistrement, qui est également un lien direct vers l'enregistrement.

Cliquez ici pour vous inscrire à un essai gratuit de 15 jours ou essayer notre édition Pilote gratuite pour toujours.