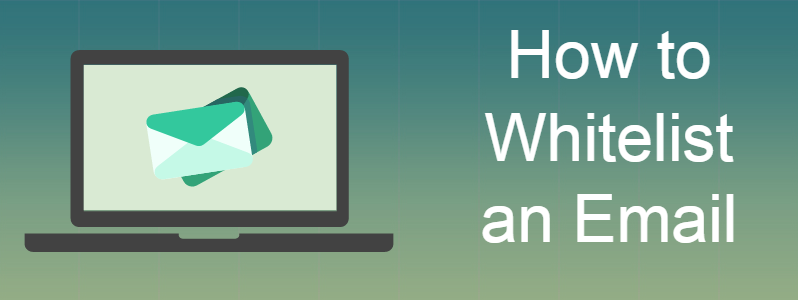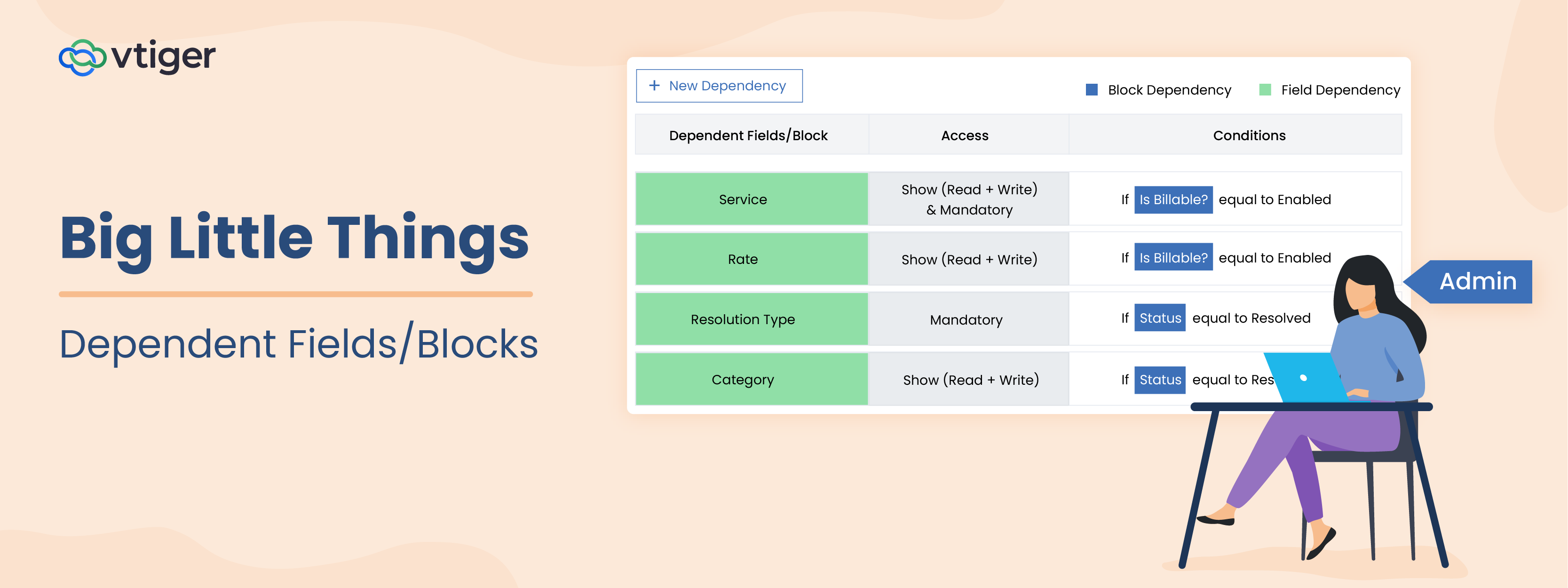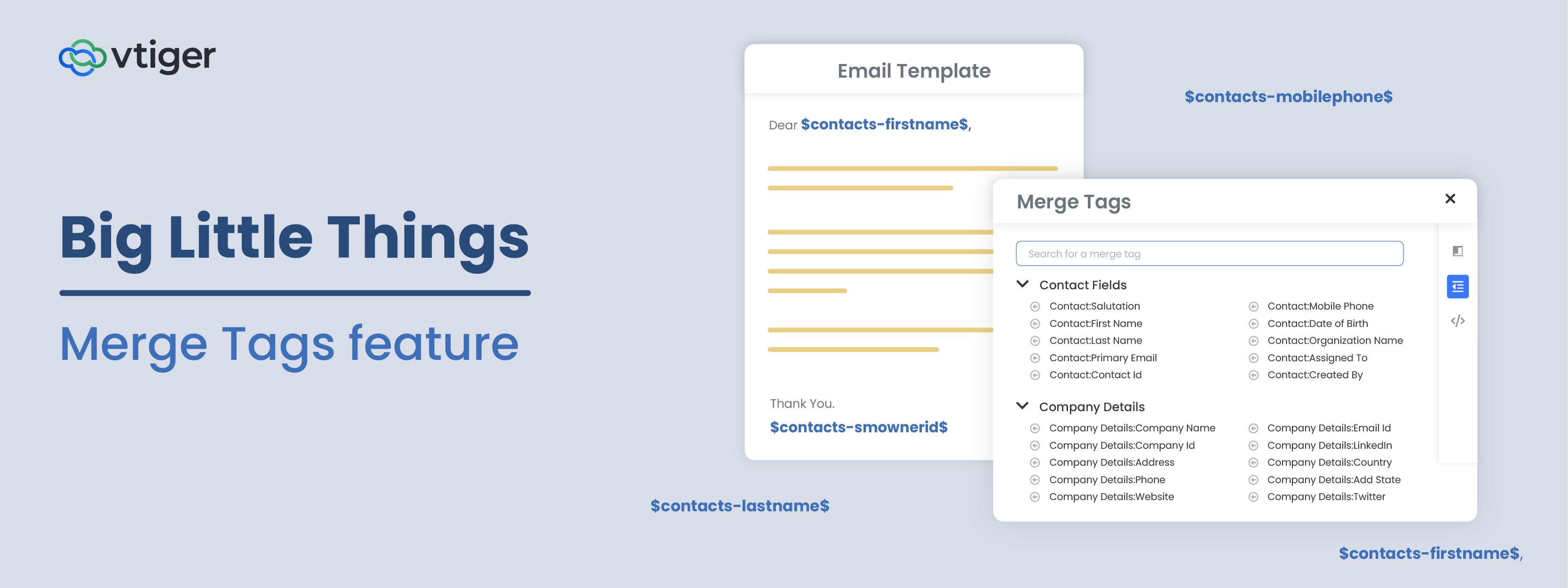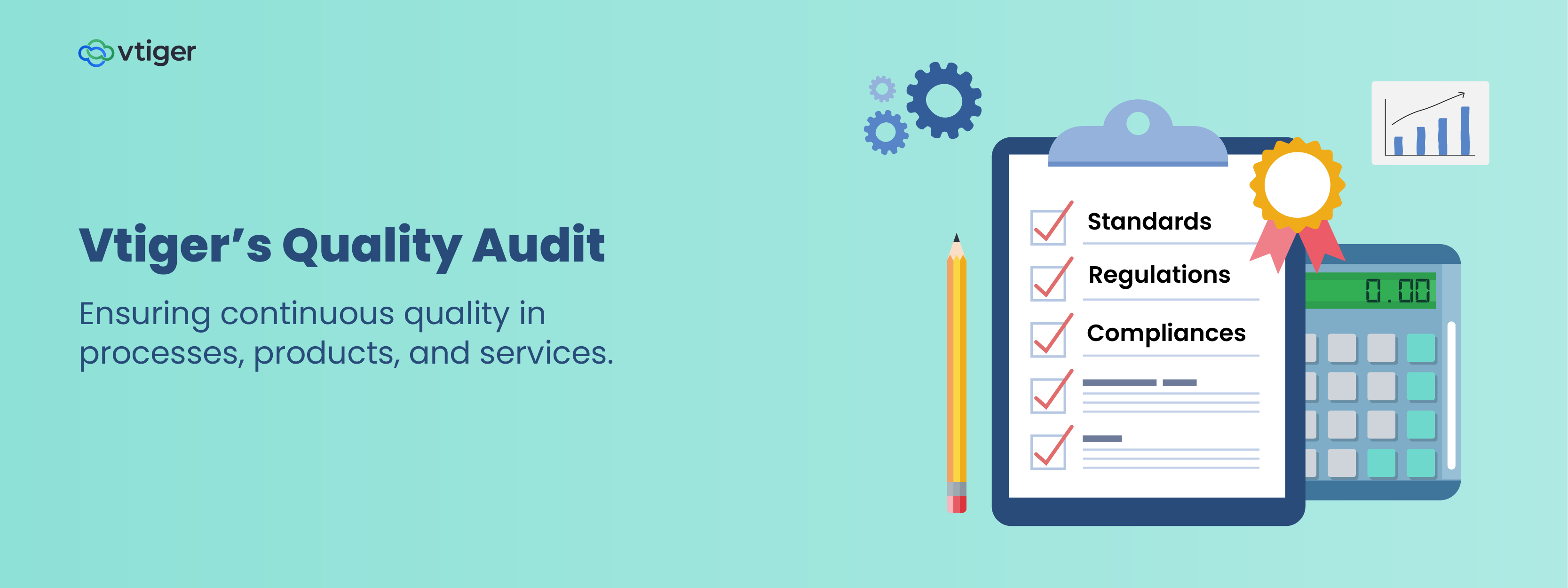W dzisiejszych czasach więcej osób korzysta z filtrów poczty e-mail niż kiedykolwiek, aby ukryć niechciane i nieznane wiadomości ze swoich skrzynek odbiorczych, pozostawiając marketerów słusznie zmartwionych, że ich e-maile trafiają prosto do folderów ze spamem. W wielu przypadkach dzieje się to teraz automatycznie, bez konieczności dotykania przycisku przez odbiorców. Na przykład Gmail filtruje e-maile marketingowe i biuletyny z akceptacją w zakładkach Promocje i Aktualizacje, podczas gdy Yahoo umożliwia użytkownikom tworzenie wielu skrzynek odbiorczych w celu rozróżnienia wiadomości e-mail pochodzących od kontaktów i innych osób. Jak więc marketerzy zapewniają, że ich e-maile skutecznie docierają do zamierzonych odbiorców?
Dostając się na białą listę!
Biała lista to proste jednorazowe zadanie, które Twoi subskrybenci poczty e-mail muszą wykonać, aby zagwarantować, że otrzymają Twoje e-maile, gdy je wyślesz. Gdy subskrybenci dodają Cię do białej listy, informują dostawców usług internetowych (ISP) i filtry spamu, że ufają Ci jako bezpiecznemu nadawcy i że żadne e-maile od Ciebie nie powinny trafiać do folderu śmieci.
Rekomendowane lektury: Krótki przewodnik po e-mail marketingu
Aby umożliwić im umieszczenie na białej liście, ilekroć wyślesz e-maila do subskrybentów, umieść zdanie w nagłówku lub stopce, które zachęca ich do umieszczenia na białej liście Twoich e-maili, jeśli jeszcze tego nie zrobili. Być może możesz mieć zdanie w stylu - „Umieść nas na białej liście, aby upewnić się, że nie przegapisz wiadomości e-mail” - które przekierowuje ich do strony z instrukcjami dotyczącymi umieszczania na białej liście różnych klientów poczty e-mail i usługodawców.
Nie masz strony z instrukcjami białej listy? Nie martw się! Stworzyliśmy go dla Ciebie poniżej. Tutaj możesz przekierować swoich subskrybentów, aby poinformowali ich, jak mogą umieszczać na białej liście wiadomości e-mail.
Uwaga: Aby oznaczyć wiadomości e-mail od dowolnego nadawcy jako bezpieczne, jeśli wiadomość e-mail znajduje się już w folderze Spam / Junk, musisz najpierw przenieść ją do folderu Odebrane
Email Service Provider
Klienci poczty e-mail
- Outlook - klient stacjonarny
- MacMail
- AOL
- Comcast
- Mozilla Thunderbird
- Cox.net Email
- EarthLink
- Świta
- Windstream
- MSN
Oprogramowanie zabezpieczające:
Gmail:

Aby dodać nadawcę do białej listy w Gmailu, najpierw otwórz dowolną wiadomość e-mail wysłaną przez tego konkretnego nadawcę. Najedź kursorem na nazwę nadawcy, a zobaczysz wyskakujące okienko. W wyskakującym okienku kliknij „Dodaj do kontaktów”. Adres kontaktowy nadawcy zostanie dodany do Twojej książki adresowej / listy kontaktów.
Wieśniak! Poczta:
- Po zalogowaniu się do Yohoo! mail, najedź kursorem na Ikona zębatki w prawym górnym rogu.
- Kliknij na Ustawienia
- W Strona ustawień, Wybierz filtry z lewego menu
- Kliknij na Dodaj aby dodać nowy filtr.
- Podaj nazwę swojego filtra w Nazwa filtra pole.
- Wybierz warunek, na którym chcesz dodawać listy do białej listy
- Po ustaleniu warunków, na Następnie przenieś wiadomości do tego folderu, Wybierz Skrzynka z listy rozwijanej.
- Kliknij na Zapisz aby zapisać filtr.


Outlook.com (dawniej Hotmail)
W programie Outlook.com (usługa poczty e-mail firmy Microsoft), aby upewnić się, że wiadomości e-mail od określonego nadawcy nie są wysyłane do folderu Wiadomości-śmieci, wykonaj następujące kroki:
- Kliknij na Sprzęt ikona w prawym górnym rogu
- Kliknij na Opcje
- W lewym menu pod Poczta wybierać Wiadomości-śmieci i kliknij Bezpieczny nadawca
- Na karcie, która pojawi się po prawej stronie, kliknij + znak, aby dodać adres e-mail, który chcesz dodać do białej listy, i Zapisz


Outlook - klient komputerowy
Po zalogowaniu się do klienta stacjonarnego Outlook, aby dodać wiadomość e-mail do białej listy, wykonaj jedną z następujących czynności:
1 opcji:
- Kliknij prawym przyciskiem myszy e-mail, który chcesz oznaczyć jako bezpieczny
- Kliknij na Dżonka i wybierz Nigdy nie blokuj nadawcy or Nigdy nie blokuj domeny nadawcy or Nigdy nie blokuj tej grupy ani listy mailingowej w razie potrzeby.

2 opcji:
- Kliknij prawym przyciskiem myszy e-mail, który chcesz oznaczyć jako bezpieczny
- Kliknij na Dżonka i wybierz Opcje wiadomości-śmieci
- W wyskakującym okienku kliknij Bezpieczni nadawcy
- Kliknij na Dodaj
- Po dodaniu adresu lub domeny, którą chcesz oznaczyć jako bezpieczną, kliknij OK



MacMail:
- Kliknij na Poczta i wybierz Preferencje z górnego menu.
- Kliknij na Zasady i kliknij Dodaj regułę.
- Nadaj nazwę swojej regule w Opis pole.
- In Jeśli spełniony jest którykolwiek z poniższych warunków sekcja, wybierz Cena Od i zawiera.
- W pustym polu obok zawiera wprowadź adres e-mail lub domenę, którą chcesz dodać do białej listy.
- Dalej w Wykonaj następującą sekcję, Wybierz Przenieś wiadomość i Skrzynka.
- Kliknij „OK”, aby zapisać regułę.



AOL
WebMail
- Otwórz wiadomość e-mail i kliknij nazwę i adres e-mail nadawcy.
- W wyskakującym okienku kliknij Dodaj do książki adresowej
- Wprowadź dodatkowe informacje.
- Kliknij Zapisz.
AOL (wersja 9.0 lub nowsza)
- Skopiuj od adres nadawcy, którego chcesz dodać do białej listy
- Kliknij na Dodaj w wyskakującym okienku.
- W Inne pole e-mail, wklej skopiowany adres.
- Zaznacz pole wyboru, aby zaznaczyć nowo dodany adres jako Podstawowy adres e-mail
- Zapisz
Comcast SmartZone
- Kliknij na Książka adresowa.
- Kliknij na Nowości i wybierz Nowy kontakt.
- Dodaj adres e-mail, który chcesz oznaczyć jako bezpieczny
- Zapisz.
Mozilla Thunderbird
- Kliknij Książka adresowa.
- Sprawdź, czy Osobista książka adresowa jest podświetlona. Jeśli tak nie jest, upewnij się, że jest podświetlone
- Kliknij Nowa karta.
- Na karcie Kontakt w nowym oknie skopiuj adres e-mail kontaktu i wklej go w oknie dialogowym E-mail.
- Kliknij przycisk OK.
Cox.net Email
- W Skrzynka odbiorcza WebMail okno, kliknij Preferencje.
- Pod Ogólne preferencje e-mail, kliknij Zablokowani nadawcy.
- Wpisz nadawcę lub domenę, na którą chcesz zezwolić Lista wyjątków.
- Kliknij na Dodaj.
- Zapisz.
EarthLink
- Otwórz Książka adresowa.
- Kliknij Dodaj.
- Wprowadź domenę kontaktu.
- Zapisz.
Świta
- Otwórz wiadomość e-mail, którą chcesz dodać do białej listy
- Kliknij prawym przyciskiem myszy adres e-mail nadawcy.
- Wybierz Dodaj do książki adresowej w menu skrótów.
- Sprawdź dane kontaktowe nadawcy.
- Kliknij na Zapisz.
Windstream
- Kliknij Karta Ustawienia.
- Kliknij Wiadomości.
- Kliknij Zezwalaj i blokuj wiadomości.
- Wybierz Zaawansowani nadawcy bloków.
- W Dozwoleni nadawcy i domeny pole wpisz nadawców i domeny, na które chcesz zezwolić.
- Kliknij przycisk OK.
MSN
- Wybierz Ustawienia: E-mail | Wiadomości-śmieci.
- Na ekranie ustawień e-mail wybierz Strażnik wiadomości-śmieci.
- Wybierz Bezpieczna lista.
- Wpisz adres e-mail, który chcesz oznaczyć jako bezpieczny.
- Wybierz Dodaj.
McAfee
- Kliknij Pozwalają zaprzeczyć opcja menu w ControlKonsola
- Wprowadź adres e-mail odbiorcy w Dodaj wpis pole w Zezwól na listę.
- Możesz także dodać domenę kontaktu (np. Cokolwiek znajduje się po symbolu @), aby zezwolić każdemu z tej firmy.
- Kliknij na Zapisz.
Norton AntiSpam
- Uruchom program Norton AntiSpam, wybierz kartę Stan i ustawienia.
- Wybierz AntiSpam.
- W prawym dolnym rogu ekranu wybierz Konfigurowanie.
- Na liście wybierz karty Lista dozwolonych zakładka - druga zakładka.
- Wybierz Dodaj.
- Wpisz adres e-mail, który chcesz dodać do białej listy, w polu Adres e-mail.
- Wybierz OK.