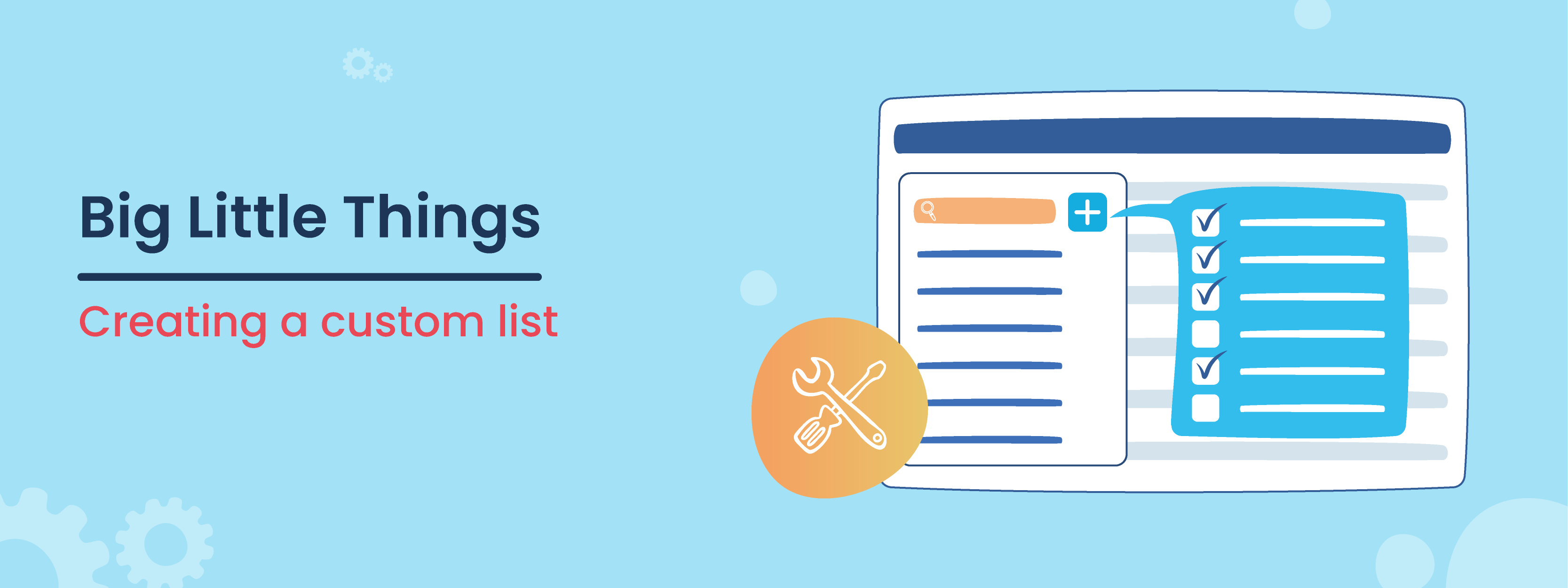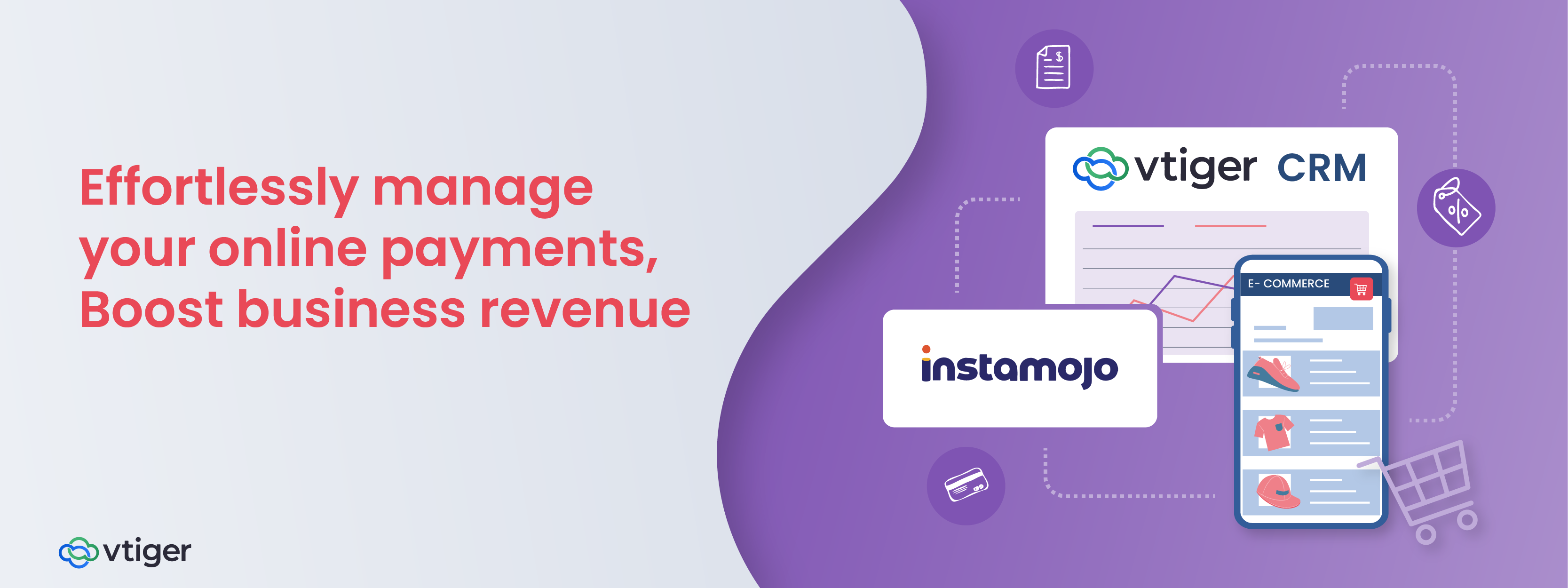Bienvenue dans la série de blogs Big Little Things, où nous mettons en évidence certaines des fonctionnalités et améliorations moins connues et parfois négligées de Vtiger CRM qui ont un gros coup de poing.
Ce chapitre se concentrera sur l'organisation au sein de votre CRM grâce à l'utilisation de la création de listes personnalisées. Commençons par les bases.
Qu'est-ce qu'une liste ?
Une liste est une sélection d'enregistrements dans un module qui ont un ou plusieurs attributs d'identification partagés entre eux. Les listes sont utilisées pour aider à organiser vos dossiers d'une manière qui est bénéfique à la fois pour vous et pour votre entreprise.
Si vous utilisez actuellement Vtiger, vous avez peut-être remarqué que chaque module a déjà quelques listes par défaut disponibles. Par exemple, dans le module Contacts, vous avez la liste "Tous les contacts", qui affiche chaque enregistrement de contact dans le CRM.
Vous devriez également avoir une liste appelée "Mes contacts" qui n'affichera que les enregistrements de contact qui vous sont directement attribués en tant qu'utilisateur.
Allons maintenant plus loin. Supposons que vous souhaitiez disposer d'une liste de contacts situés aux États-Unis. C'est là que vous chercheriez à créer une liste personnalisée.
Création d'une nouvelle liste
La création d'une nouvelle liste suivra le même processus pour chaque module du CRM.
Vous voudrez d'abord cliquer sur le menu déroulant de la liste. Dans ce menu, vous devriez voir une icône bleue "+" dans le coin supérieur droit. C'est ici que vous pouvez créer une nouvelle liste pour le module actuel dans lequel vous vous trouvez.
La création d'une nouvelle liste est divisée en quatre sections :
- Informations sur la liste
- Conditions de liste
- Choisissez les colonnes et l'ordre
- Liste de partage
Parcourons la liste dans l'ordre. La nouvelle liste que je vais créer sera tirée de l'exemple que j'ai donné plus tôt, nous voulons donc extraire tous les contacts basés aux États-Unis.
Informations sur la liste
La section Informations sur la liste est l'endroit où vous ajouterez le nom de la liste que vous créez, la colonne (Champ) à partir de laquelle les informations seront triées par défaut et si elles seront triées par ordre croissant ou décroissant pour cette colonne.
Vous pouvez voir ci-dessus que j'ai donné un nom à la liste, Contacts basés aux États-Unis, et que j'ai configuré la liste pour qu'elle soit triée par nom de famille dans l'ordre décroissant. Ce tri est uniquement ce que les enregistrements seront triés initialement. Vous pouvez trier à nouveau les enregistrements de la liste à l'aide de la fonctionnalité de recherche de colonne disponible dans chaque module.
Conditions de liste
La deuxième section, Conditions de liste, est l'endroit où vous définirez quels enregistrements sont ajoutés à votre nouvelle liste.
Deux types de conditions peuvent être ajoutées. Toutes les conditions exigent que chaque condition ajoutée dans cette section corresponde à chaque enregistrement. Toutes les conditions exigent qu'au moins une des conditions ajoutées dans la section corresponde à chaque enregistrement.
Les conditions elles-mêmes sont des informations de champ qui définissent les paramètres auxquels les enregistrements extraits dans la liste doivent correspondre.
Dans l'exemple ci-dessus, nous souhaitons extraire des contacts basés aux États-Unis. Nous savons donc que le pays répertorié dans les contacts doit être égal aux États-Unis. Le nom de champ pour cela dans l'enregistrement de contact est Mailing Country. Vous trouverez ci-dessous la condition maintenant ajoutée à la liste que nous créons.
Choisissez les colonnes et l'ordre
La section Choisir les colonnes et l'ordre vous permet de sélectionner les colonnes qui apparaîtront dans la liste que vous créez et l'ordre dans lequel elles seront affichées.
Pour ajouter un nouveau champ en tant que colonne, vous pouvez rechercher ce champ dans la barre de recherche en haut de cette section et l'ajouter en tant que colonne. Vous pouvez supprimer une colonne qui a été ajoutée en sélectionnant l'icône « x » à droite du nom de la colonne. Vous pouvez ajuster l'ordre des colonnes en cliquant et en faisant glisser sur le côté gauche de la colonne qui a été ajoutée pour la déplacer à l'emplacement souhaité.
Partager la liste
La section Partager la liste vous permet de partager la liste avec d'autres utilisateurs, rôles ou groupes. Une fois la liste partagée, ces utilisateurs pourront également voir la liste dans leur liste déroulante.
Une fois cela terminé, vous pouvez enregistrer votre nouvelle liste et elle sera ajoutée au menu déroulant de votre liste.
Les créateurs de la liste peuvent toujours revenir en arrière et modifier les colonnes pour ajouter ou supprimer des champs ou réorganiser l'ordre des colonnes ultérieurement.
L'utilisation de listes personnalisées est un moyen incroyable de segmenter et de trier les informations dans chaque module, vous permettant ainsi qu'à votre équipe d'accéder rapidement et efficacement aux données dont vous avez besoin.
Cliquez ici pour vous inscrire à un essai gratuit de 15 jours ou essayer notre édition Pilote gratuite pour toujours.